Microsoft Windows and Office Software Activation
KMS (Key Management Service) activation for Windows and MS Office software is required per the license agreement between Columbia University and Microsoft.
Our KMS server is on campus and allows connections only from campus and VPN. Computers check into the KMS server on a weekly basis and will warn users in advance if there is an licensing issue.
Note: CUIT provides installation support for Microsoft Windows operating systems, however CUIT does not supply support after the installation. When installing, please submit a ticket to the CUIT Service Desk to ask questions or report an issue. You can also call the Service Desk at 212-854-1919.
If you are connected to Columbia's wifi or wired network on campus, or to the Columbia network through the VPN, the KMS activation will happen automatically every 2 hours.
If you receive a pop-up message stating "Go to Settings to activate Windows" (or Office) similar to the image below, you will need to manually activate your Microsoft license following the steps outlined below.
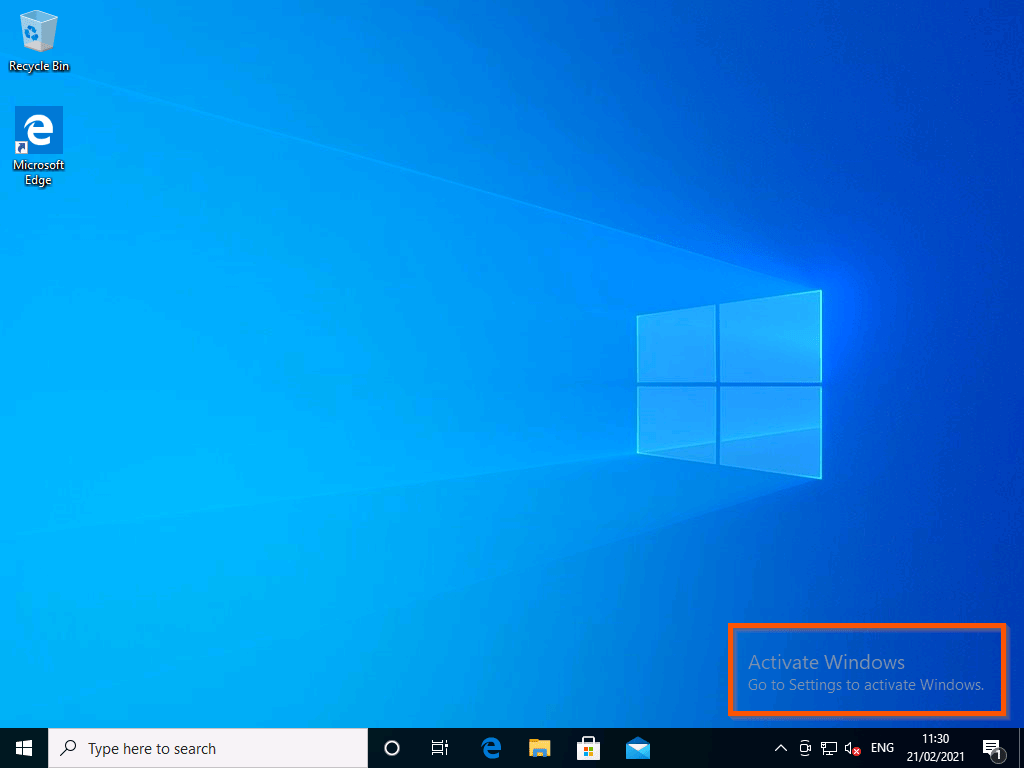
How to activate Windows or Office
Be sure to use an account with local administrator privileges.
If you are using a CUIT-managed computer, use the MakeMeAdmin app to have temporary admin access.
Activation may not work if these are not accurate.
Activation requires a secure campus network connection, wired or wireless. If you are off-campus, you will need to connect to the VPN (VPN installation instructions).
To begin, click on Start, and type cmd in the search box. Then, right-click on Command Prompt and select Run as administrator.
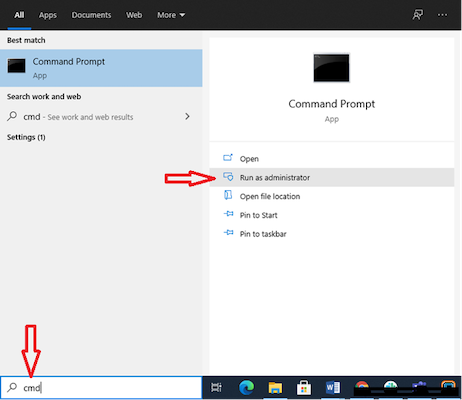
A User Account Control window will appear.
For "Do you want to allow this app to make changes to your PC?", choose Yes.
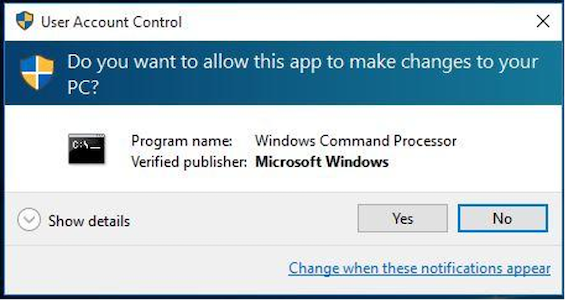
For "Do you want to allow this app to make changes to your device?", enter your username and password.
If you are using a CUIT-managed computer, enter your Columbia username (UNI) (do not include @columbia.edu) and Columbia password.
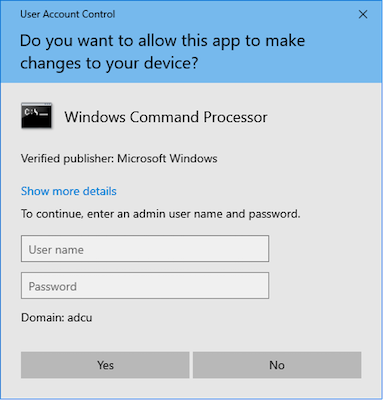
Select the product to activate
Type the following commands and press enter after each:
slmgr.vbs /skms kms.cc.columbia.edu slmgr.vbs /ato
The software is now activated.
Type the following commands and press enter after each:
slmgr.vbs /skms kms.cc.columbia.edu slmgr.vbs /ato
The software is now activated.
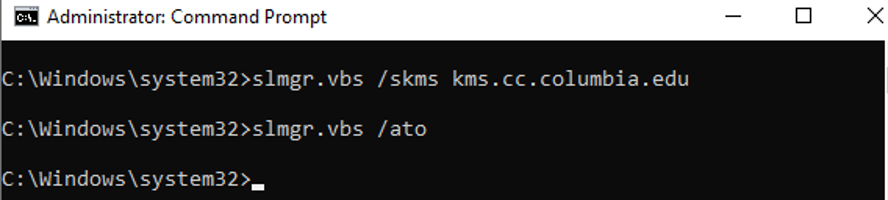
Type the following commands and press enter after each:
cscript c:\windows\system32\slmgr.vbs -skms kms.cc.columbia.edu cscript c:\windows\system32\slmgr.vbs -ato
The software is now activated.
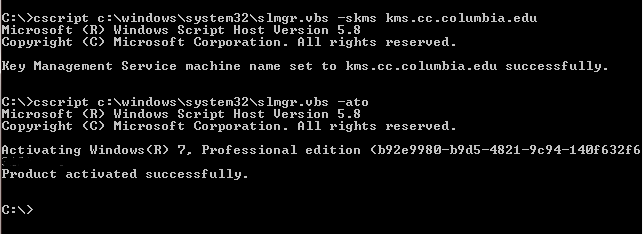
Type the following commands and press enter after each:
cd "C:\Program Files\Microsoft Office\Office16" cscript ospp.vbs /sethst:kms.cc.columbia.edu cscript ospp.vbs /act
The software is now activated.
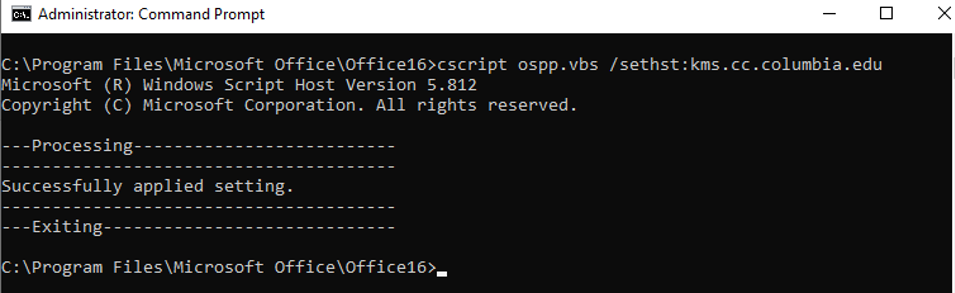
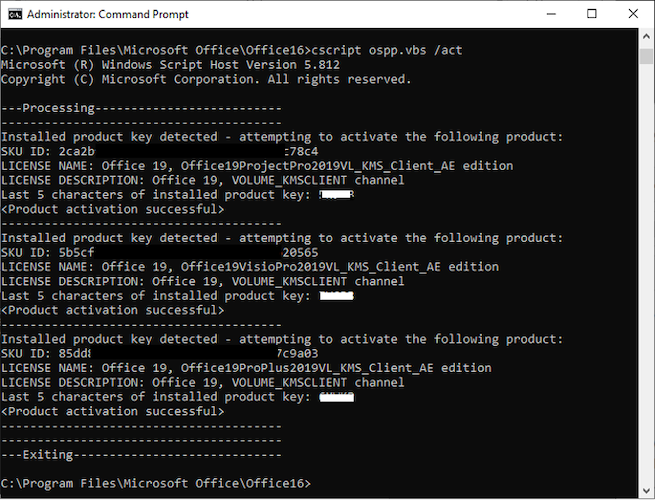
Note: There are two versions of MS Office 2016. To begin with, try the first command below. If you receive an error, then try the second command underneath.
At the prompt type, type Command #1 below ( 64-bit Office on 64-bit Windows (also for 32-bit Office on 32-bit Windows) and press Enter:
cd\Program Files\Microsoft Office\Office16
Type the following and wait for the command to finish executing:
cscript ospp.vbs /sethst:kms.cc.columbia.edu
Type the following and wait for the command to finish executing:
cscript ospp.vbs /act
You have now successfully activated Microsoft Office. If you receive an error, try Command #2 below.
At the prompt type, type the Command #2 (for 32-bit Office on 64-bit Windows) and press Enter:
cd\Program Files (x86)\Microsoft Office\Office16
Type the following and wait for the command to finish executing:
cscript ospp.vbs /sethst:kms.cc.columbia.edu
Type the following and wait for the command to finish executing:
cscript ospp.vbs /act
The software is now activated.
At the prompt type, type the following command and press enter:
cd\Program Files\Microsoft Office\Office15
(if you are running Windows 64 bit replace "Program Files" with "Program Files (x86)")
Now you should see either:
C:\Program Files\Microsoft Office\Office15>
or
C:\Program Files (x86)\Microsoft Office\Office15>
Type the following and wait for the command to finish executing:
cscript ospp.vbs /sethst:kmsprodapp01.adcu.columbia.edu
Type the following and wait for the command to finish executing:
cscript ospp.vbs /act
The software is now activated.
FAQ
Some common errors and their solutions are listed below:
- Error Code
- 0xC004F06C
0xC004F074 - Error
- Date/Time unsynced
- Solution
- Update the date/time of your computer to be synced with your local date/time
- Error Code
- 0xC004F039
- Error
- Not connecting from a pre-approved network
- Solution
- Connect to Columbia's wired network on campus or connect to the network via VPN
- Error Code
- 0x80070005
- Error
- No administrator access
- Solution
- Sign into an account that has administrator rights on your computer; if you have a CUIT computer, use MakeMeAdmin. Only administrators can activate KMS through the command prompt.
Microsoft ended support for Office 2010 on October 13th, 2020. CUIT Only supports Microsoft Office versions that are currently supported by Microsoft. If you are using Office 2010, we recommend you upgrade to a supported version (Microsoft Office 2019 Recommended).
