Installing the Cisco AnyConnect VPN client
You can install Cisco AnyConnect VPN on Windows and Mac computers by following the instructions below. Duo multifactor authentication is required to download and log in to the Cisco VPN.
If you need assistance, submit a ticket to the CUIT Service Desk to ask questions or report an issue. You can also call the Service Desk at 212-854-1919.
Related Information
1. Navigate to https://vpn.columbia.edu and log in using your UNI.
Google Chrome is recommended.
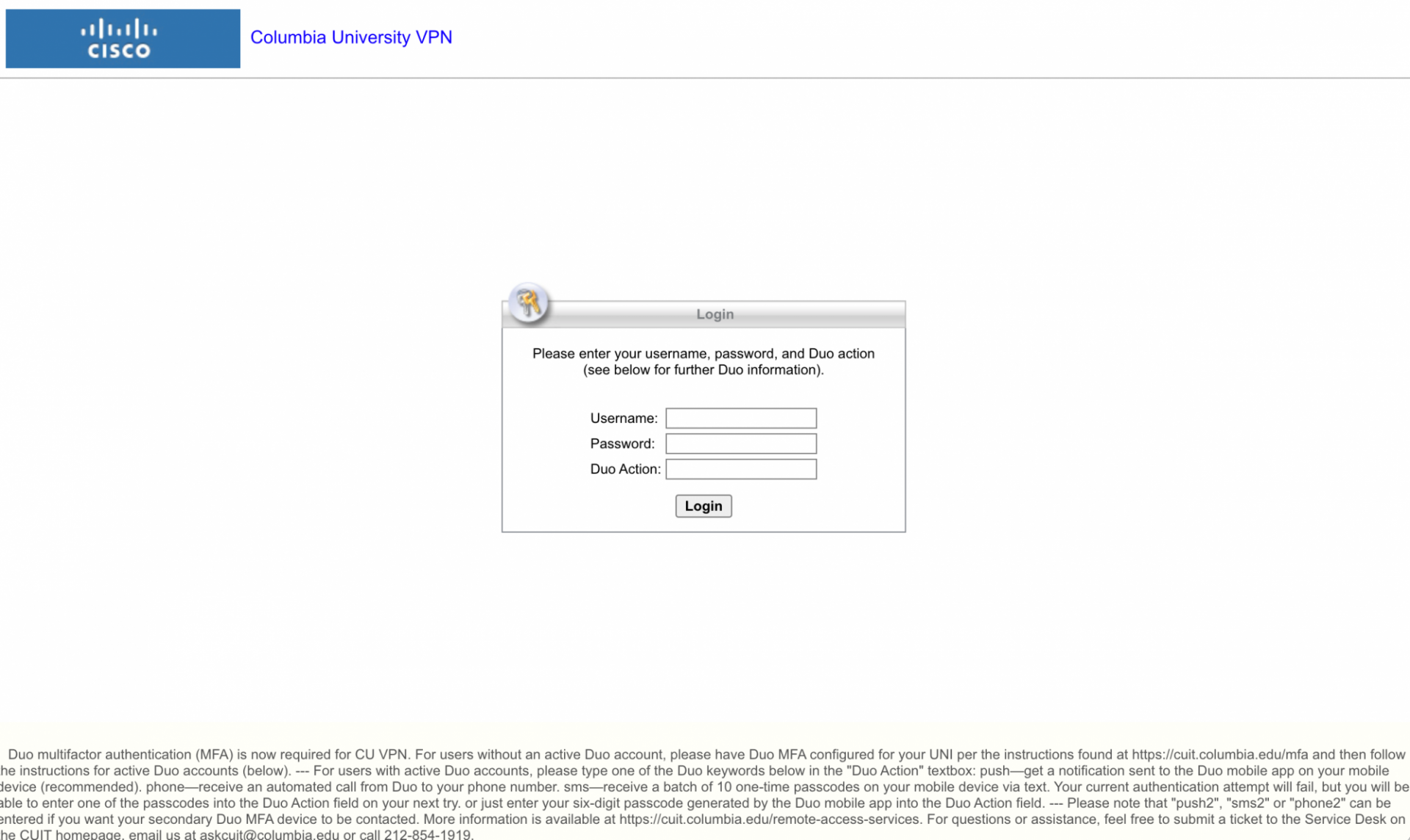
If you do not have an active Duo account, please configure Duo multifactor authentication for your UNI. For additional information, visit the MFA FAQ page.
Username: Your UNI
Password: Your UNI Password
2nd Password/Duo Action*: Use one of the following methods:
- Method 1
(recommended) - Type push,
then click OK - *Note: The first time you use VPN with Duo MFA, you will see a 2nd Password field instead of the Duo Action field. After you have successfully connected to Cisco AnyConnect once, the field will always display as Duo Action.
- You will receive a notification sent to your mobile device.
Follow prompts from the Duo mobile app on your smartphone or tablet to Approve (or Accept and Confirm) the request.
- Method 2
- Type phone,
then click OK - *Note: The first time you use VPN with Duo MFA, you will see a 2nd Password field instead of the Duo Action field. After you have successfully connected to Cisco AnyConnect once, the field will always display as Duo Action.
- You will receive an automated phone call.
Your enrolled landline or cell phone will receive an automated phone call from Duo, follow the instructions you hear to complete verification.
- Method 3
- Type sms,
then click OK - *Note: The first time you use VPN with Duo MFA, you will see a 2nd Password field instead of the Duo Action field. After you have successfully connected to Cisco AnyConnect once, the field will always display as Duo Action.
- You will receive a batch of one-use passcodes via text.
Your primary Duo device will receive a text message with 10 passcodes. Then, enter a passcode in the Duo Action*: field of the Cisco AnyConnect window (you may need to re-enter your UNI and password again), and click OK.
- Method 4
- Enter your pre-generated passcode,
then click OK - *Note: The first time you use VPN with Duo MFA, you will see a 2nd Password field instead of the Duo Action field. After you have successfully connected to Cisco AnyConnect once, the field will always display as Duo Action.
- Open the Duo app on your smartphone, and tap on your Columbia University account to reveal a 6-digit passcode (one-time use only). Type this code into the the Duo Action*: field of the Cisco AnyConnect window, then click OK.
2. Click the AnyConnect icon in the left-hand panel.
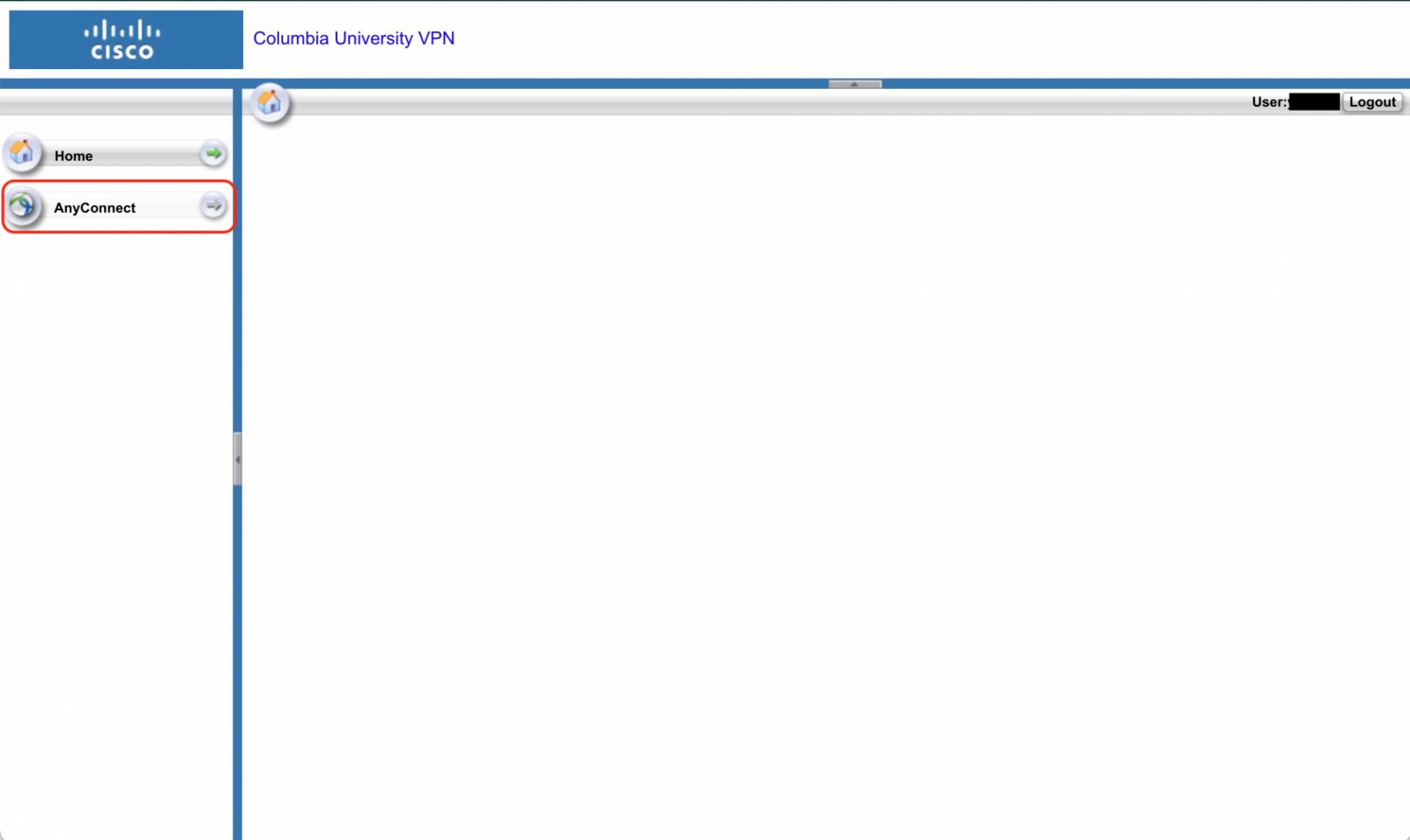
3. Click the Start AnyConnect button in the middle of the screen.
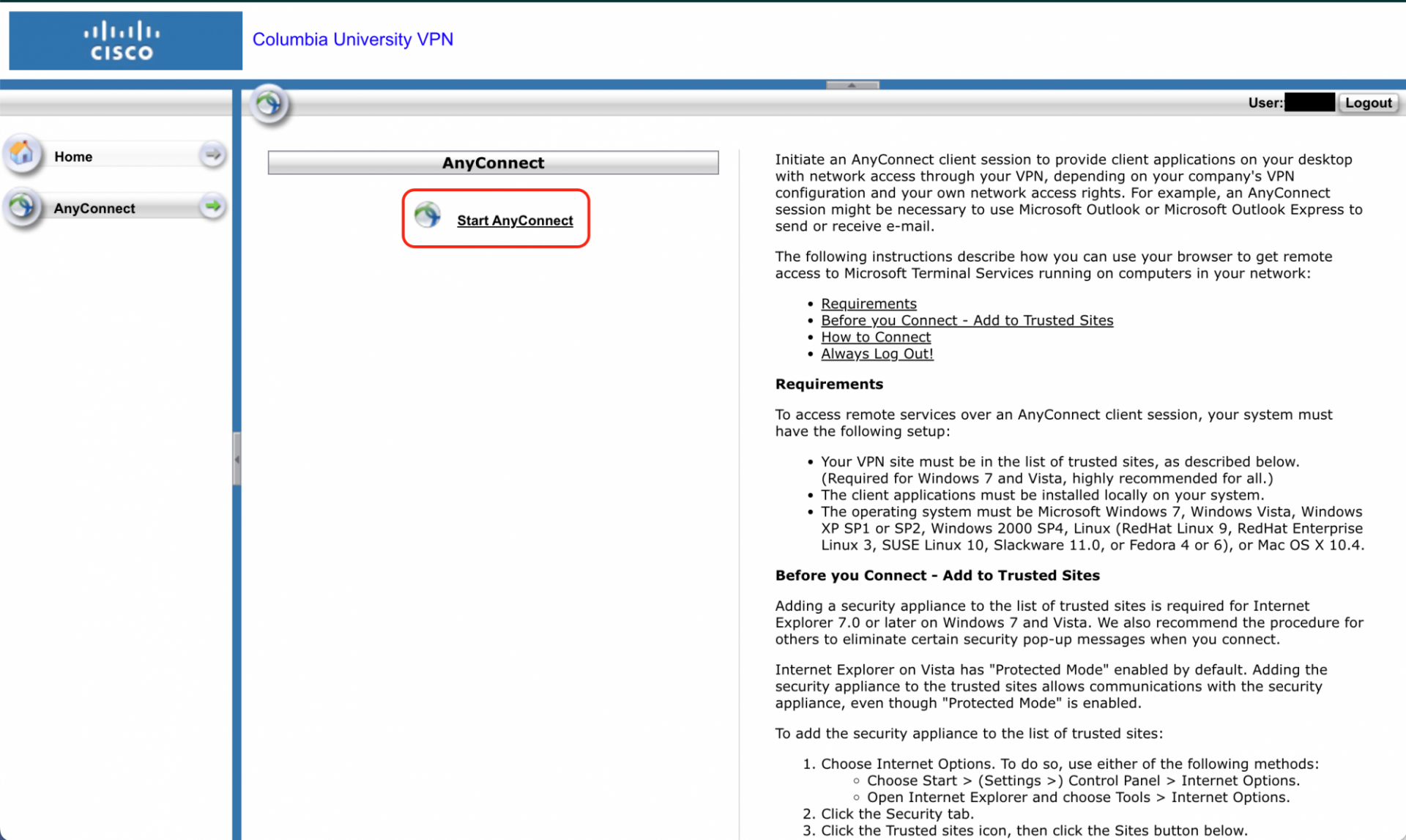
4. Download the VPN client by clicking on the AnyConnect link.
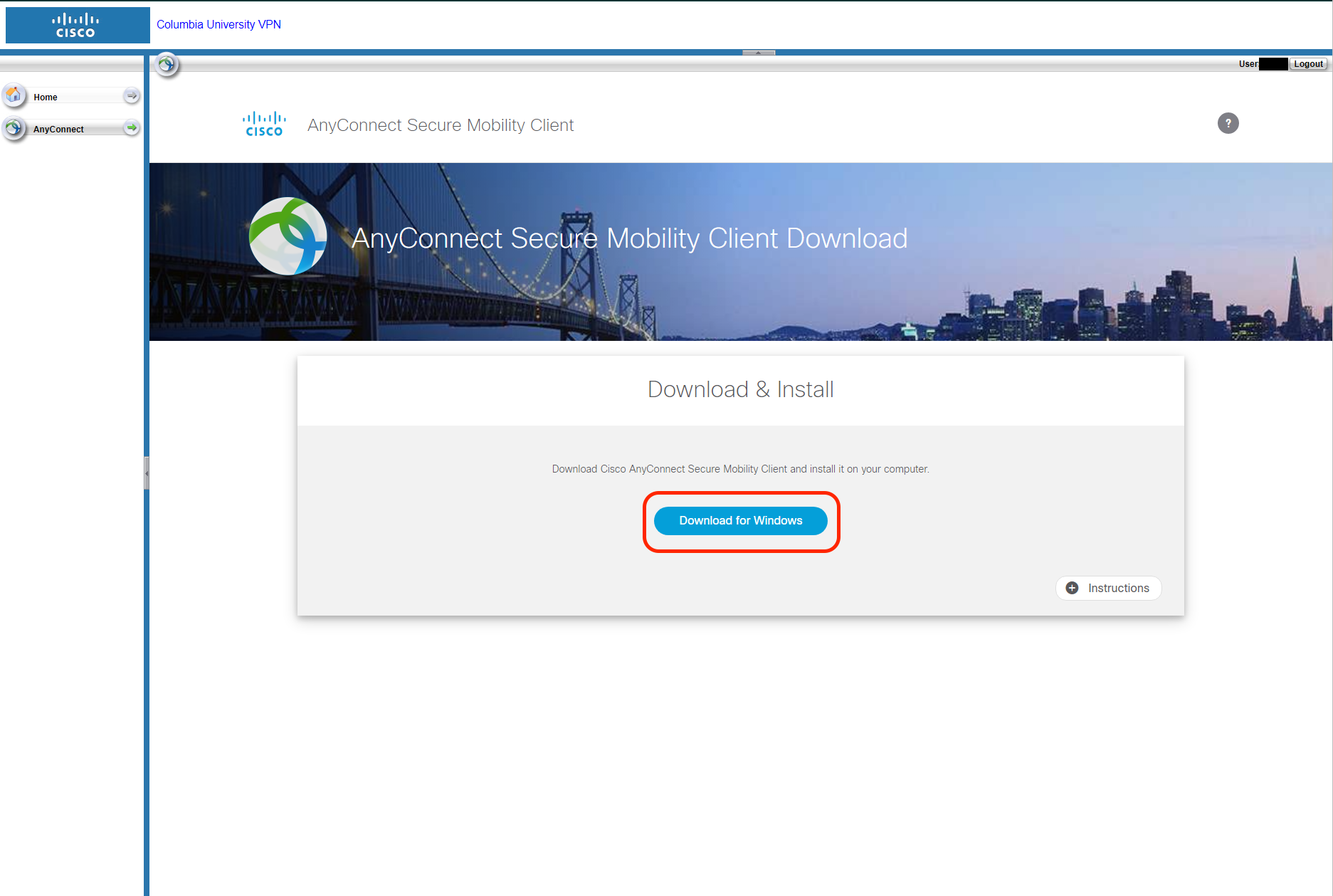
Before installing, uninstall any instance of the Cisco VPN client (or Cisco AnyConnect) on your computer.
If your operating system is automatically detected, proceed with the automatic installation.
If your operating system is not automatically detected, click the "AnyConnect VPN” download link. After the download is complete, run the installer.
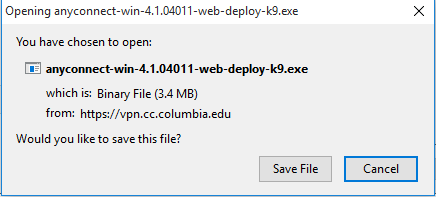
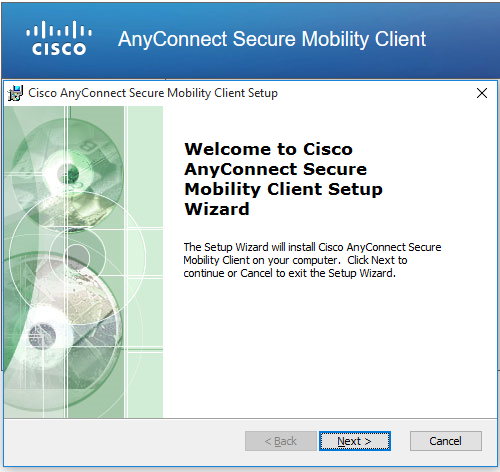
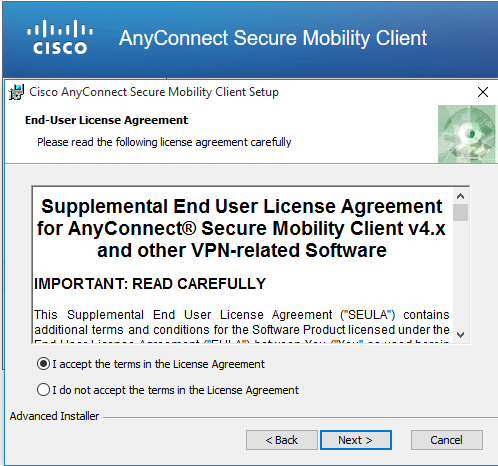
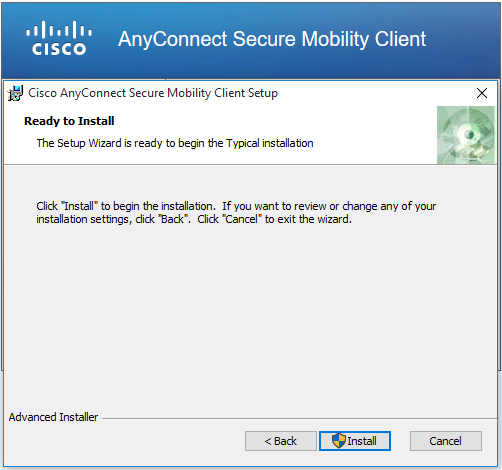
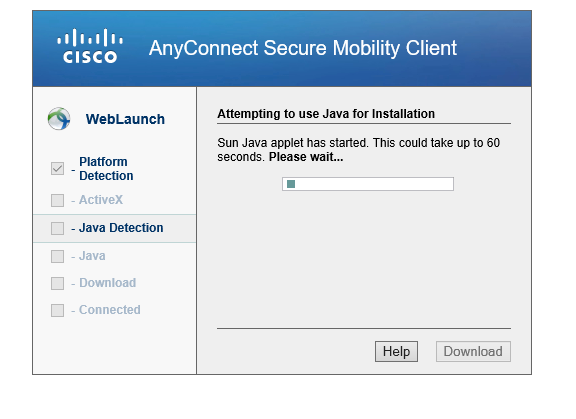
The client can be found in a folder named “Cisco” in your Program Files folder.
1. Enter “vpn.columbia.edu” in the AnyConnect window.
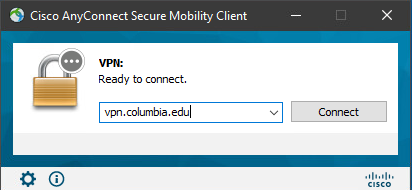
2. Log in with your UNI and authenticate with Duo Action/2nd Password*.
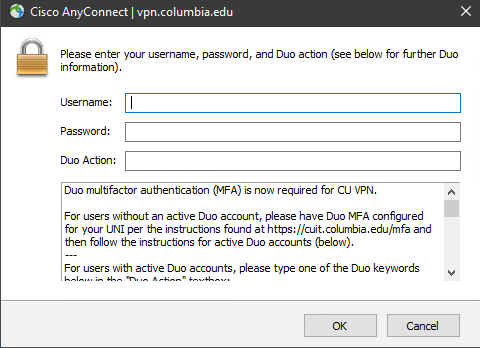
Username: Your UNI
Password: UNI Password
2nd Password/Duo Action*: Use one of the following methods:
- Method 1
(recommended) - Type push,
then click OK - *Note: The first time you use VPN with Duo MFA, you will see a 2nd Password field instead of the Duo Action field. After you have successfully connected to Cisco AnyConnect once, the field will always display as Duo Action.
- You will receive a notification sent to your mobile device.
Follow prompts from the Duo mobile app on your smartphone or tablet to Approve (or Accept and Confirm) the request.
- Method 2
- Type phone,
then click OK - *Note: The first time you use VPN with Duo MFA, you will see a 2nd Password field instead of the Duo Action field. After you have successfully connected to Cisco AnyConnect once, the field will always display as Duo Action.
- You will receive an automated phone call.
Your enrolled landline or cell phone will receive an automated phone call from Duo, follow the instructions you hear to complete verification.
- Method 3
- Type sms,
then click OK - *Note: The first time you use VPN with Duo MFA, you will see a 2nd Password field instead of the Duo Action field. After you have successfully connected to Cisco AnyConnect once, the field will always display as Duo Action.
- You will receive a batch of one-use passcodes via text.
Your primary Duo device will receive a text message with 10 passcodes. Then, enter a passcode in the Duo Action*: field of the Cisco AnyConnect window (you may need to re-enter your UNI and password again), and click OK.
- Method 4
- Enter your pre-generated passcode,
then click OK - *Note: The first time you use VPN with Duo MFA, you will see a 2nd Password field instead of the Duo Action field. After you have successfully connected to Cisco AnyConnect once, the field will always display as Duo Action.
- Open the Duo app on your smartphone, and tap on your Columbia University account to reveal a 6-digit passcode (one-time use only). Type this code into the the Duo Action*: field of the Cisco AnyConnect window, then click OK.
1. Navigate to https://vpn.columbia.edu and log in using your UNI.
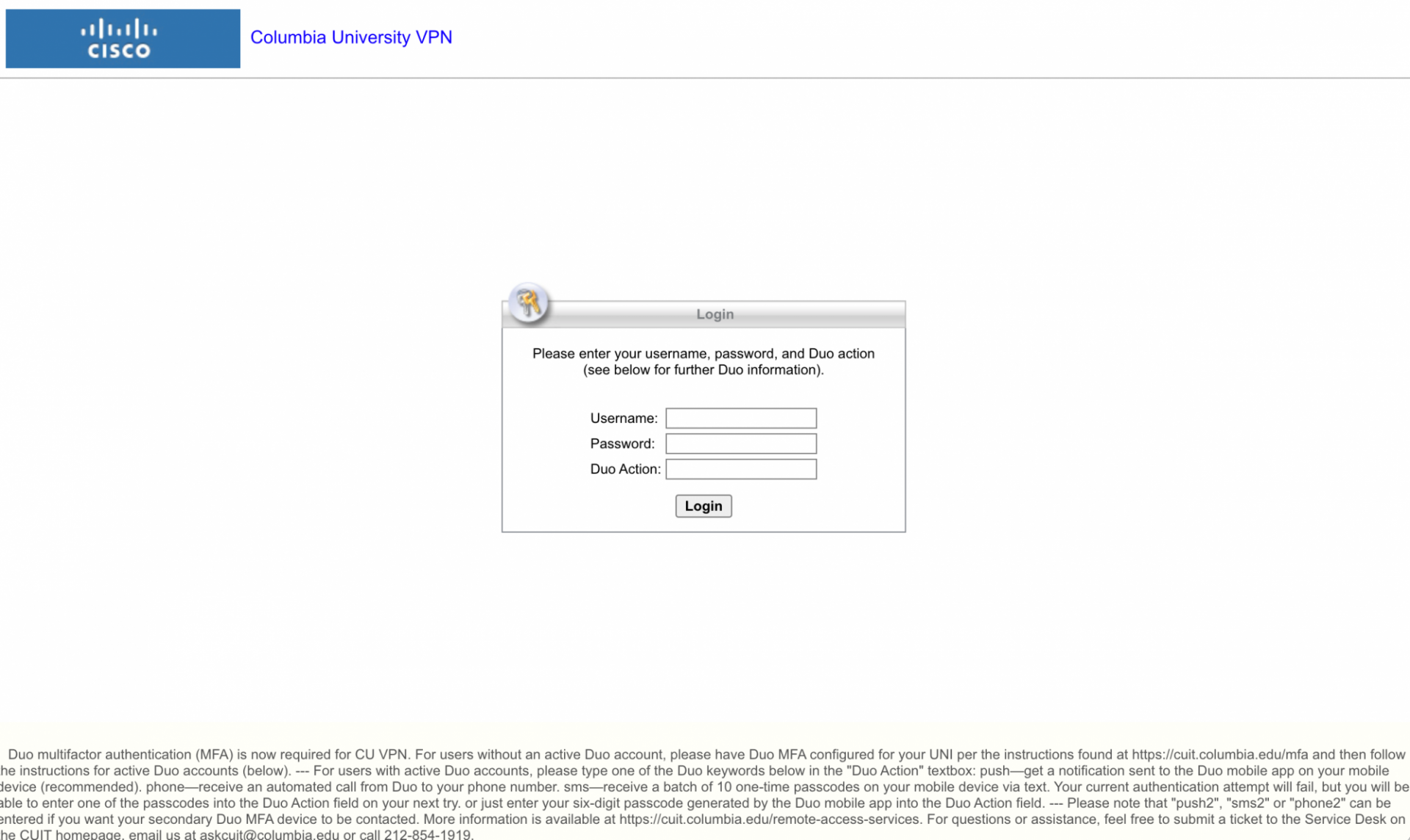
If you do not have an active Duo account, please configure Duo multifactor authentication for your UNI. For additional information, visit the MFA FAQ page.
Username: Your UNI
Password: Your UNI Password
2nd Password/Duo Action*: Use one of the following methods:
- Method 1
(recommended) - Type push,
then click OK - *Note: The first time you use VPN with Duo MFA, you will see a 2nd Password field instead of the Duo Action field. After you have successfully connected to Cisco AnyConnect once, the field will always display as Duo Action.
- You will receive a notification sent to your mobile device.
Follow prompts from the Duo mobile app on your smartphone or tablet to Approve (or Accept and Confirm) the request.
- Method 2
- Type phone,
then click OK - *Note: The first time you use VPN with Duo MFA, you will see a 2nd Password field instead of the Duo Action field. After you have successfully connected to Cisco AnyConnect once, the field will always display as Duo Action.
- You will receive an automated phone call.
Your enrolled landline or cell phone will receive an automated phone call from Duo, follow the instructions you hear to complete verification.
- Method 3
- Type sms,
then click OK - *Note: The first time you use VPN with Duo MFA, you will see a 2nd Password field instead of the Duo Action field. After you have successfully connected to Cisco AnyConnect once, the field will always display as Duo Action.
- You will receive a batch of one-use passcodes via text.
Your primary Duo device will receive a text message with 10 passcodes. Then, enter a passcode in the Duo Action*: field of the Cisco AnyConnect window (you may need to re-enter your UNI and password again), and click OK.
- Method 4
- Enter your pre-generated passcode,
then click OK - *Note: The first time you use VPN with Duo MFA, you will see a 2nd Password field instead of the Duo Action field. After you have successfully connected to Cisco AnyConnect once, the field will always display as Duo Action.
- Open the Duo app on your smartphone, and tap on your Columbia University account to reveal a 6-digit passcode (one-time use only). Type this code into the the Duo Action*: field of the Cisco AnyConnect window, then click OK.
2. Click the AnyConnect icon in the left-hand panel.
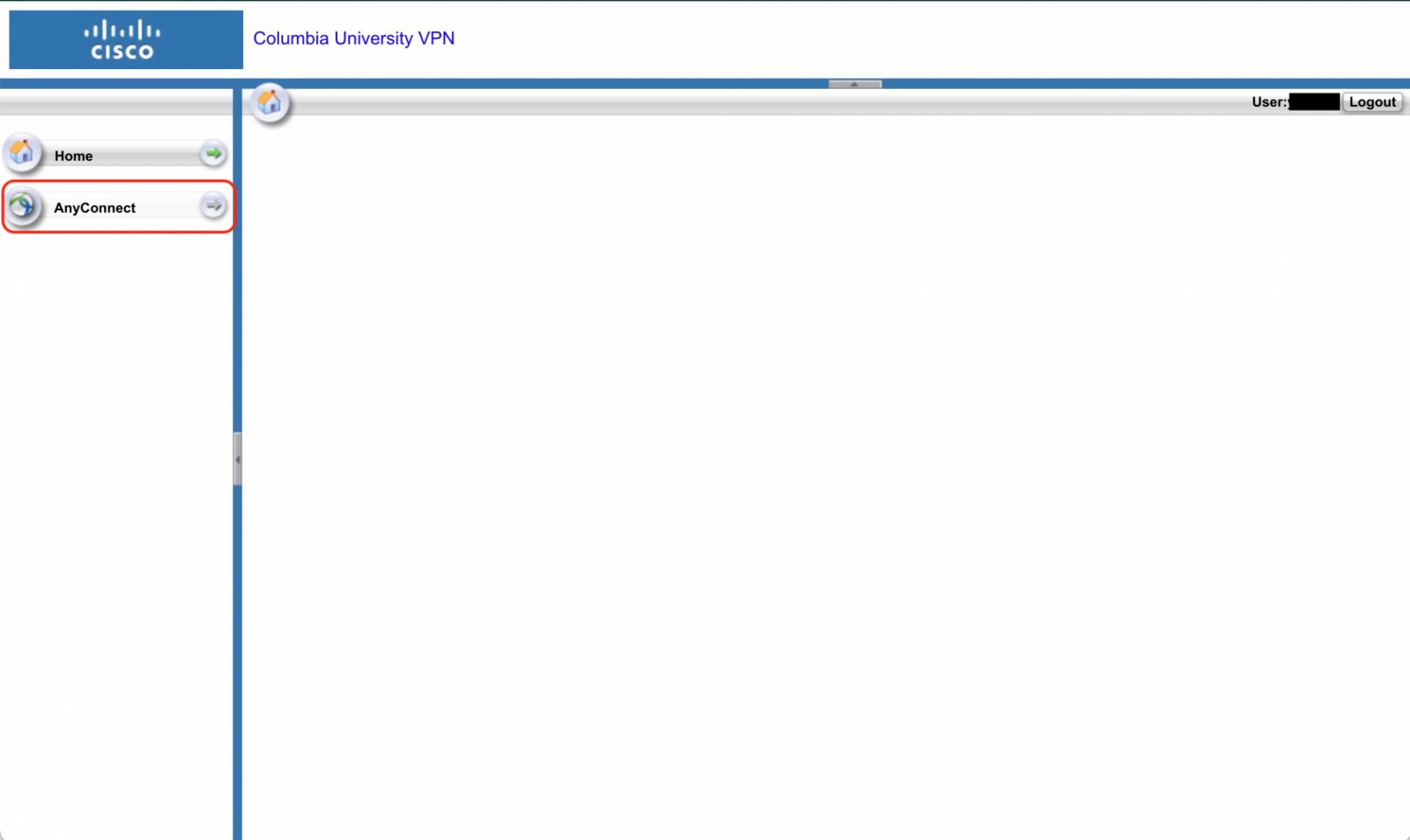
3. Click the Start AnyConnect button in the middle of the screen.
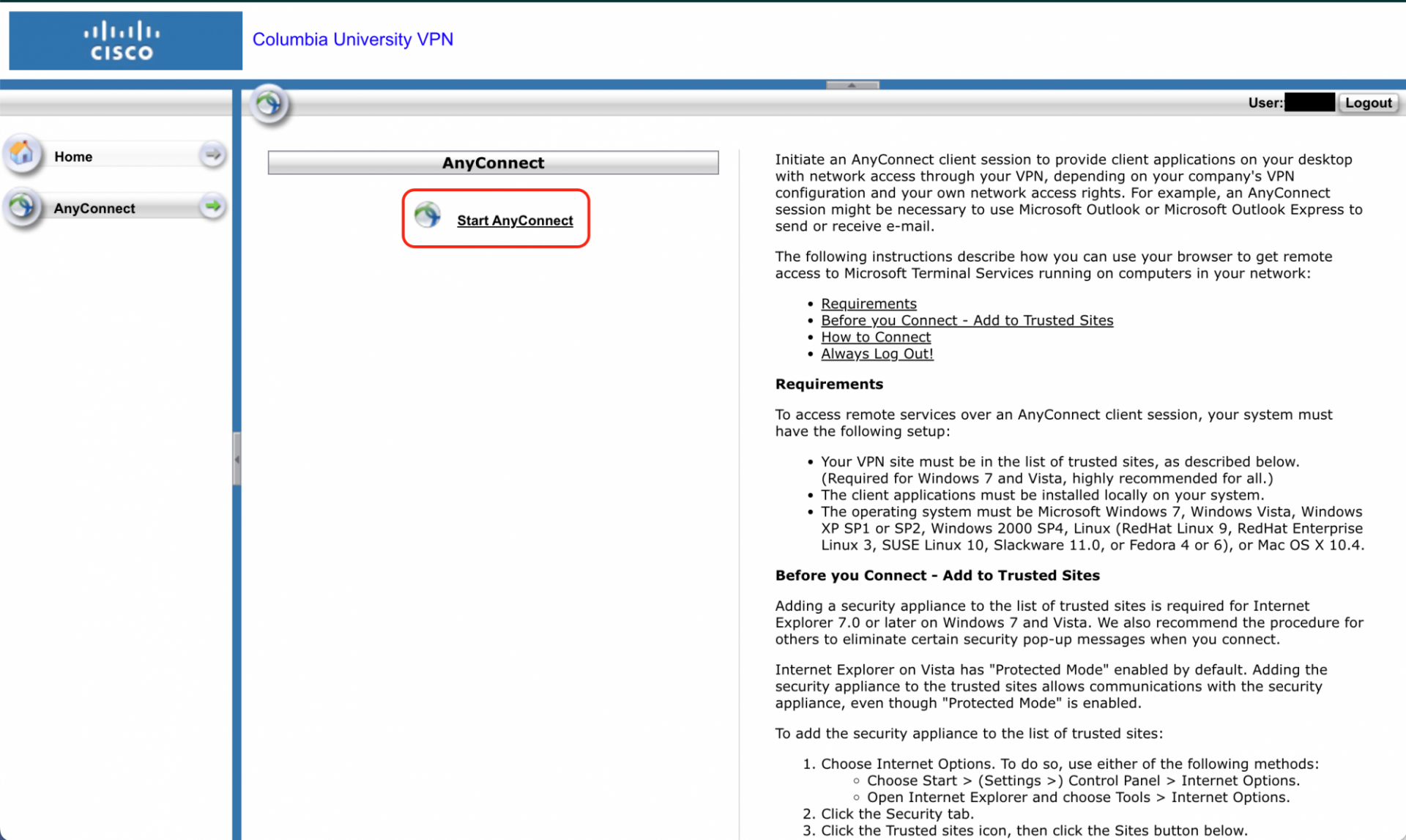
4. Download the VPN client by clicking on the AnyConnect VPN link.
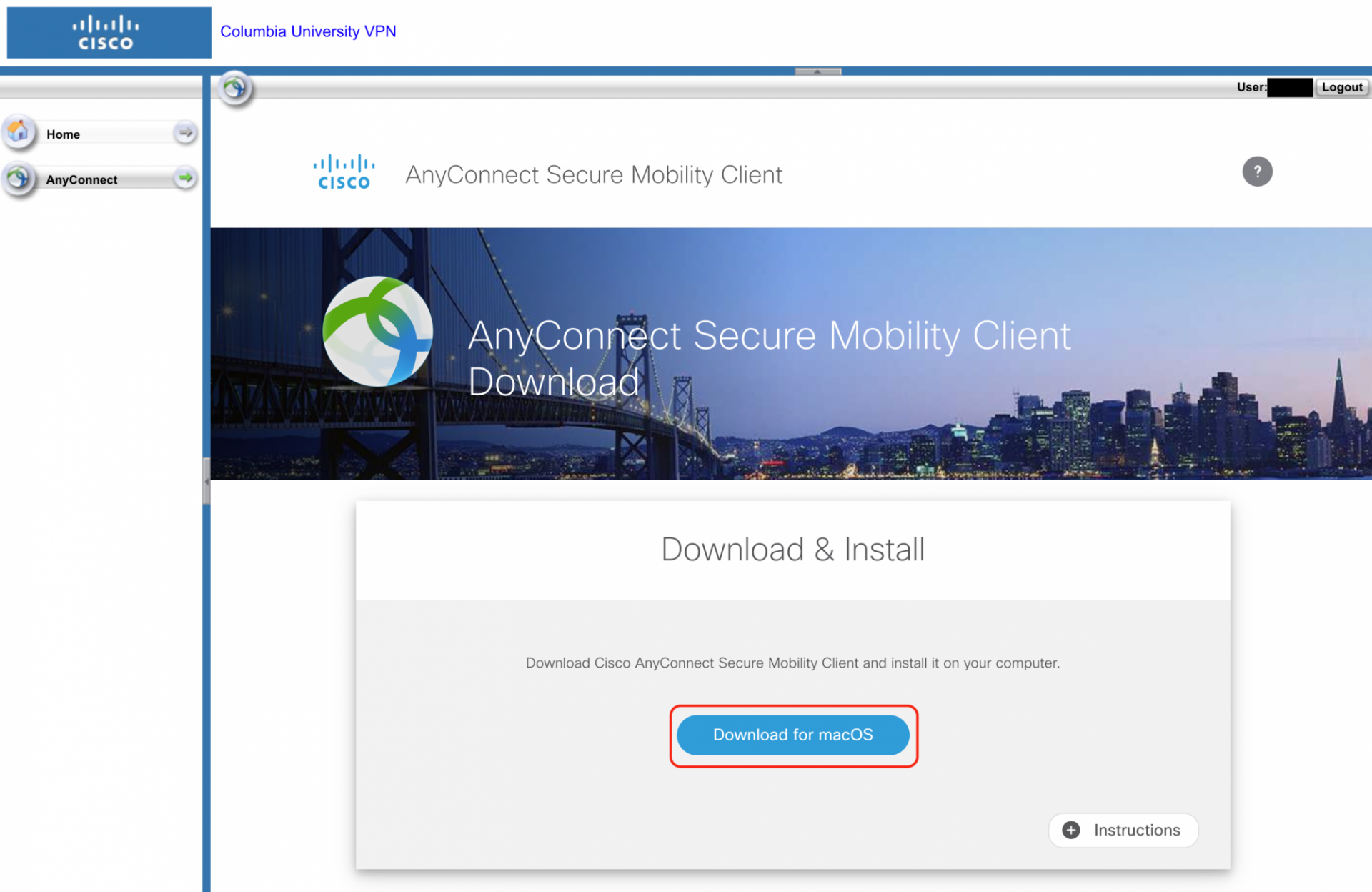
5. When the download is complete, open the .dmg file and double click on the package in it.
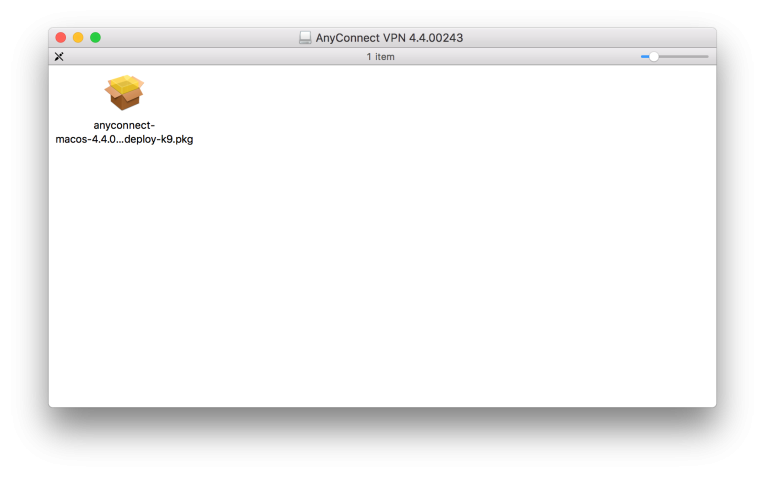
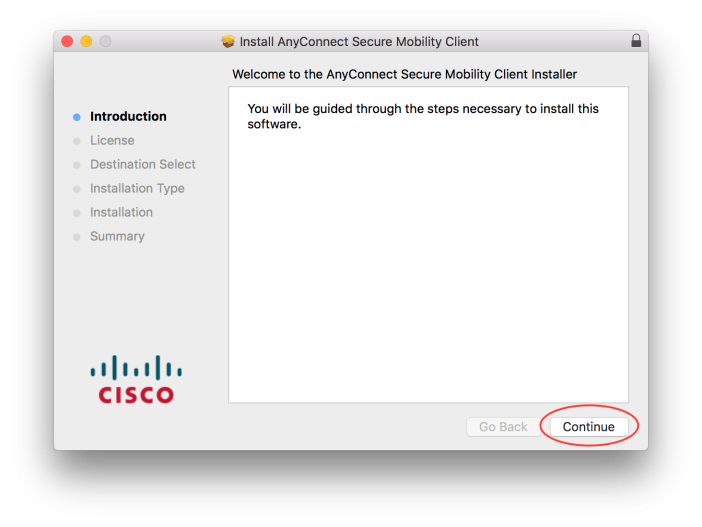
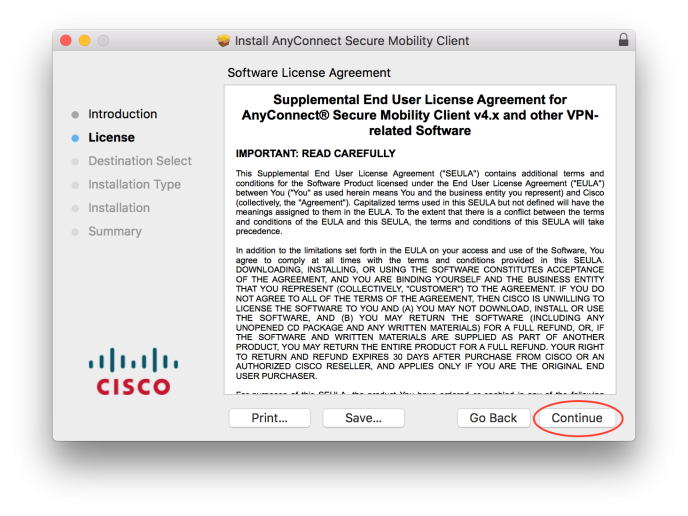
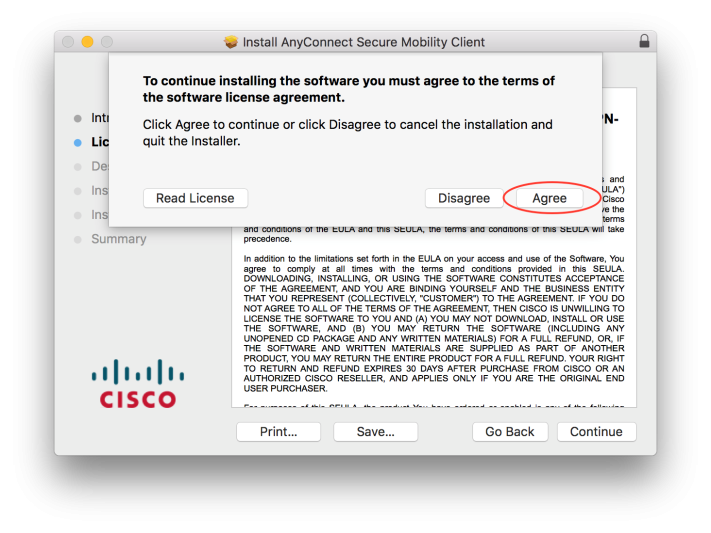
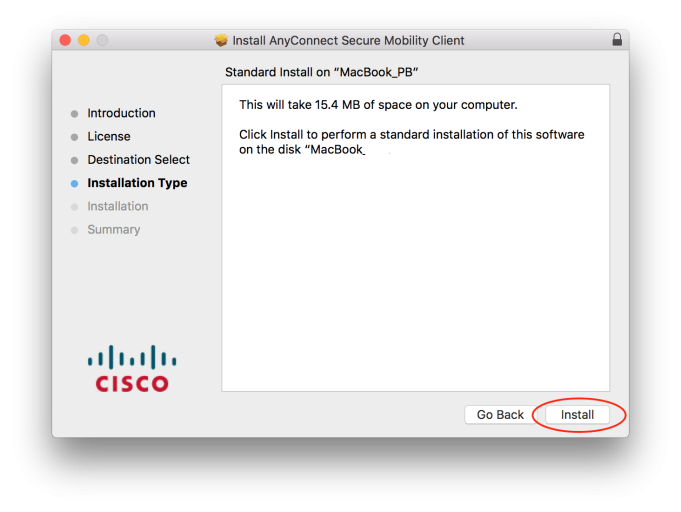
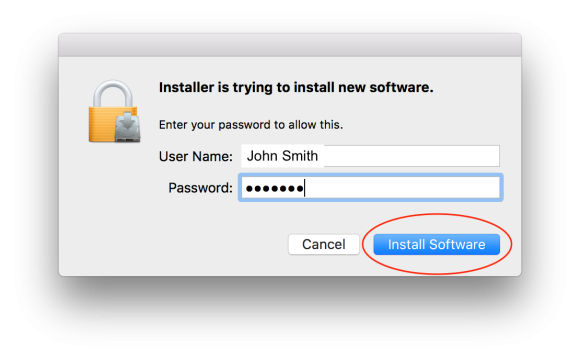
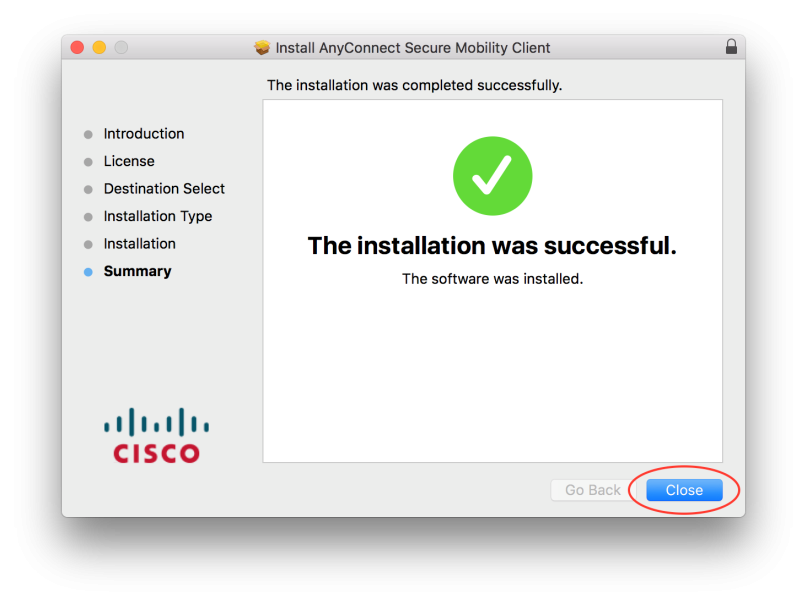
Depending on which macOS/OS X version you are using, you may or may not see the screen below. Either way, you can choose to keep the installer or delete it. We recommend Move to Trash to save space on your computer.
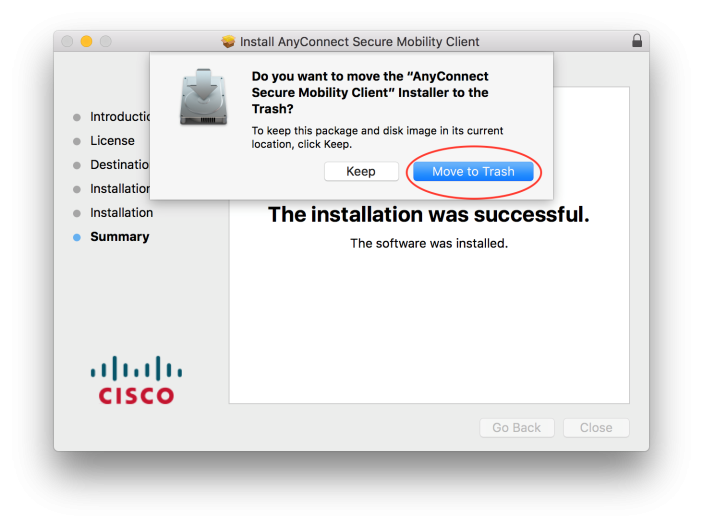
1. Go to your Applications Folder > Cisco > Cisco AnyConnect Secure Mobility Client, and double click on it.
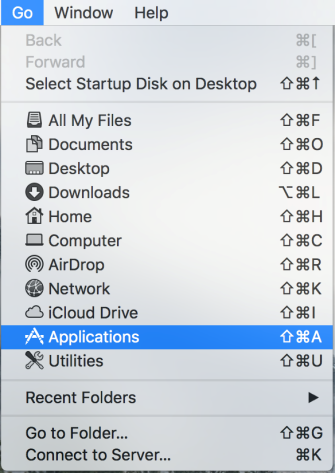
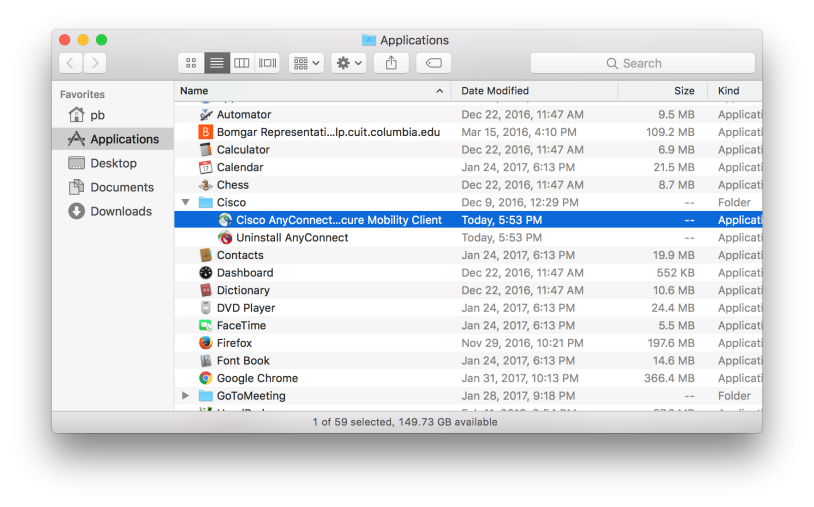
2. Enter vpn.columbia.edu into the text field then click Connect.
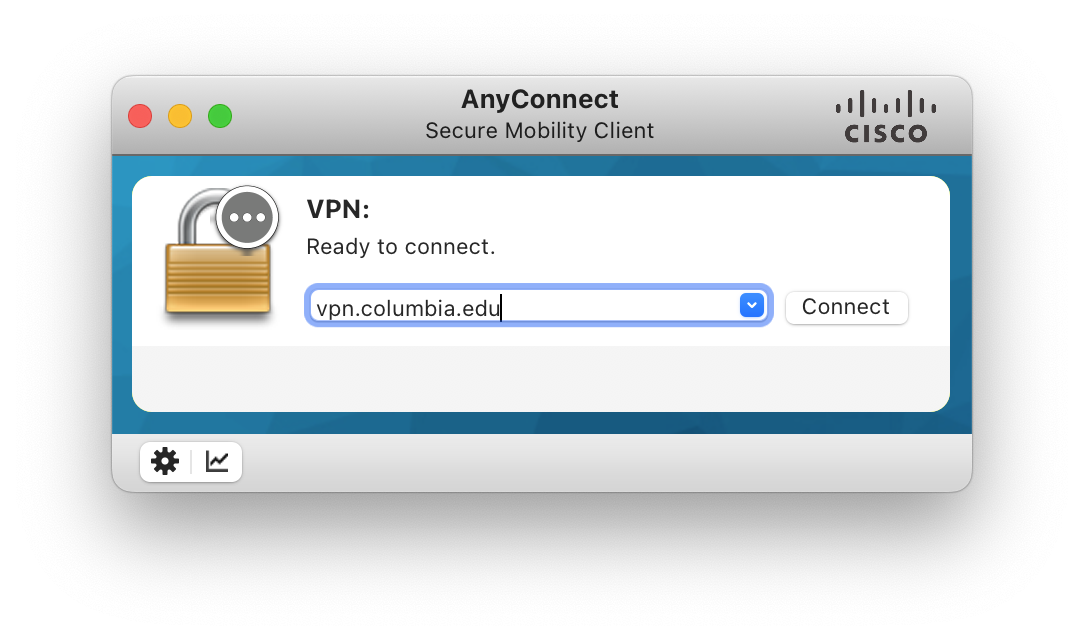
3. Log in with your UNI and authenticate with Duo Action/2nd Password*.
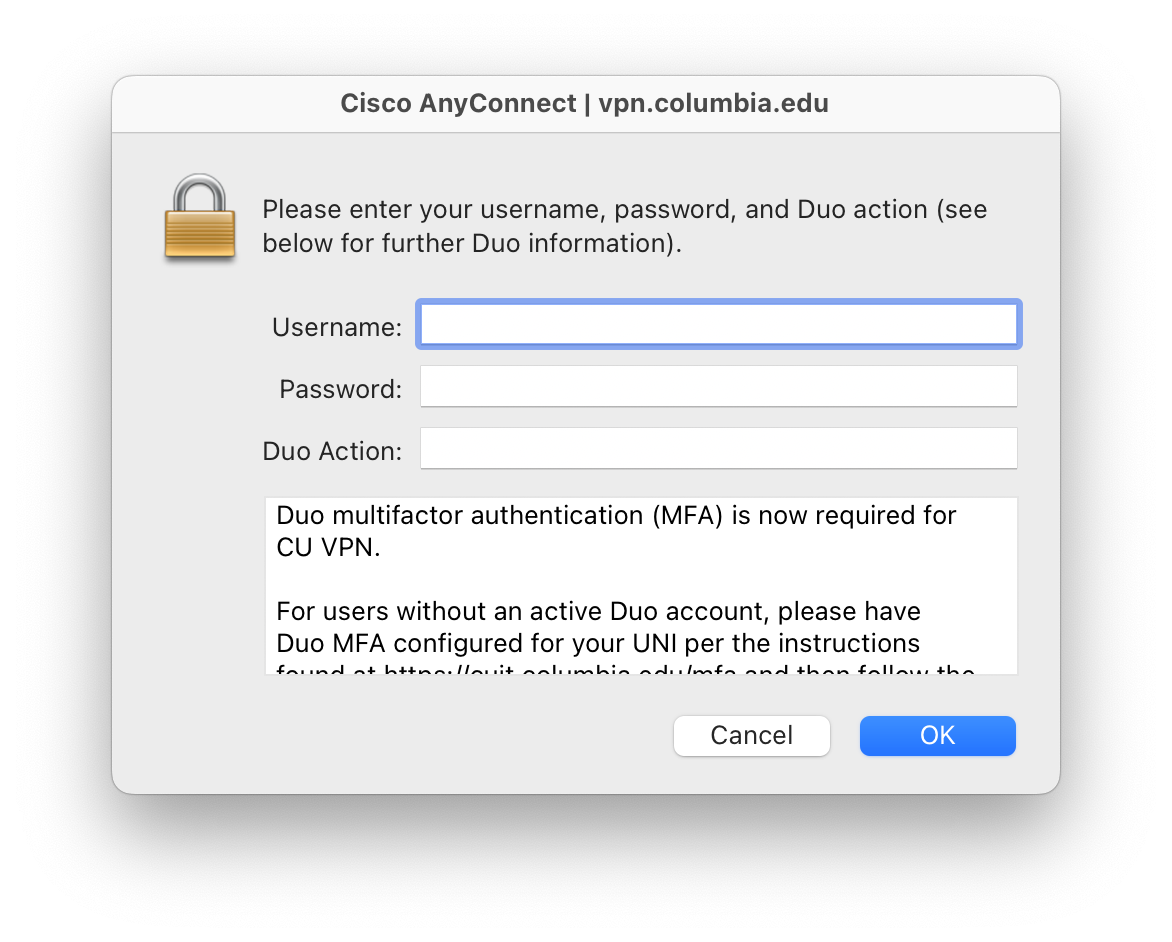
Username: Your UNI
Password: UNI Password
2nd Password/Duo Action*: Use one of the following methods:
- Method 1
(recommended) - Type push,
then click OK - *Note: The first time you use VPN with Duo MFA, you will see a 2nd Password field instead of the Duo Action field. After you have successfully connected to Cisco AnyConnect once, the field will always display as Duo Action.
- You will receive a notification sent to your mobile device.
Follow prompts from the Duo mobile app on your smartphone or tablet to Approve (or Accept and Confirm) the request.
- Method 2
- Type phone,
then click OK - *Note: The first time you use VPN with Duo MFA, you will see a 2nd Password field instead of the Duo Action field. After you have successfully connected to Cisco AnyConnect once, the field will always display as Duo Action.
- You will receive an automated phone call.
Your enrolled landline or cell phone will receive an automated phone call from Duo, follow the instructions you hear to complete verification.
- Method 3
- Type sms,
then click OK - *Note: The first time you use VPN with Duo MFA, you will see a 2nd Password field instead of the Duo Action field. After you have successfully connected to Cisco AnyConnect once, the field will always display as Duo Action.
- You will receive a batch of one-use passcodes via text.
Your primary Duo device will receive a text message with 10 passcodes. Then, enter a passcode in the Duo Action*: field of the Cisco AnyConnect window (you may need to re-enter your UNI and password again), and click OK.
- Method 4
- Enter your pre-generated passcode,
then click OK - *Note: The first time you use VPN with Duo MFA, you will see a 2nd Password field instead of the Duo Action field. After you have successfully connected to Cisco AnyConnect once, the field will always display as Duo Action.
- Open the Duo app on your smartphone, and tap on your Columbia University account to reveal a 6-digit passcode (one-time use only). Type this code into the the Duo Action*: field of the Cisco AnyConnect window, then click OK.
