
PawPrint is Columbia University’s student and faculty printing system on the Morningside campus. With PawPrint, you can send a document to print from any computer, and print it at any PawPrint print station.
To use PawPrint, log into the PawPrint Center in advance to activate your account and verify your balance.
The most convenient way to print is to install the PawPrint print driver on your personal computer. You can also upload the document to the PawPrint Center, email your document as an attachment to [email protected], or use the Pharos Print app to upload from your mobile device.
To release your documents ("jobs"), go to any PawPrint station. You can either tap your CUID on the card reader to release all pending jobs; or scan the QR code on the printer with the Pharos Print app on your mobile device. You can remove any and all unwanted print jobs from your print queue using the PawPrint Center or the mobile app.
Most popular PawPrint FAQs
Not finding your question? Review the full list of PawPrint FAQs.
If you haven’t logged into PawPrint, your account hasn't been activated yet. Log into the PawPrint Center to activate your account. It might take up to 60 minutes for your account to become active.
If you’re not an active Student, contact the CUIT Service Desk for assistance.
First, download a PawPrint Print Driver while you are connected to Columbia's wired or wireless internet network.
- Download PawPrint for macOS (10.7.x – 10.15.x (Lion - Catalina) and 11.0.x (Big Sur))*
Next:
- Select Print
- Choose PawPrint from printer list
- Log in to a PawPrint station
- Click on the document and select "Print"
- Collect your document at the printer connected to the PawPrint station
Alternatively you can use the PawPrint Center with any computer, personal or public, Mac or Windows. Step-by-step instructions are available.
*Please note: After installing the Mac drivers, you may be prompted with a message about your Mac OS X downloading some additional software necessary to communicate with the printer - it is OK to install. If you don't see this message, you can manually download the additional HP drivers from Apple.
First, download a PawPrint Print Driver while you are connected to Columbia's wired or wireless internet network.
- Download PawPrint for Windows 64 bit (Windows XP - Windows 10)*
- Download PawPrint for Windows 32 bit (Windows XP - Windows 10)*
Next:
- Select Print
- Choose PawPrint from printer list
- Log in to a PawPrint station
- Click on the document and select "Print"
- Collect your document at the printer connected to the PawPrint station
Alternatively you can use the PawPrint Center with any computer, personal or public, Mac or Windows. Step-by-step instructions are available.
*Please note: When installing the Windows driver, the antivirus software on your computer may give a warning about file "PawPrint_for_x64.exe". Please allow the driver to install; instructions and screenshots are available.
PDF documents especially scanned books, are often formatted in custom-sized paper and fail to print.
Use Adobe Acrobat Reader to submit the document.
- Open the Print dialog.
- In the Paper Sizing & Handling section, deselect Choose paper source by PDF page size and Use custom size when needed checkboxes.
- Check the box for Fit, Actual size, Shrink oversized pages, or Custom Scale depending on your print job.
- Click Print.
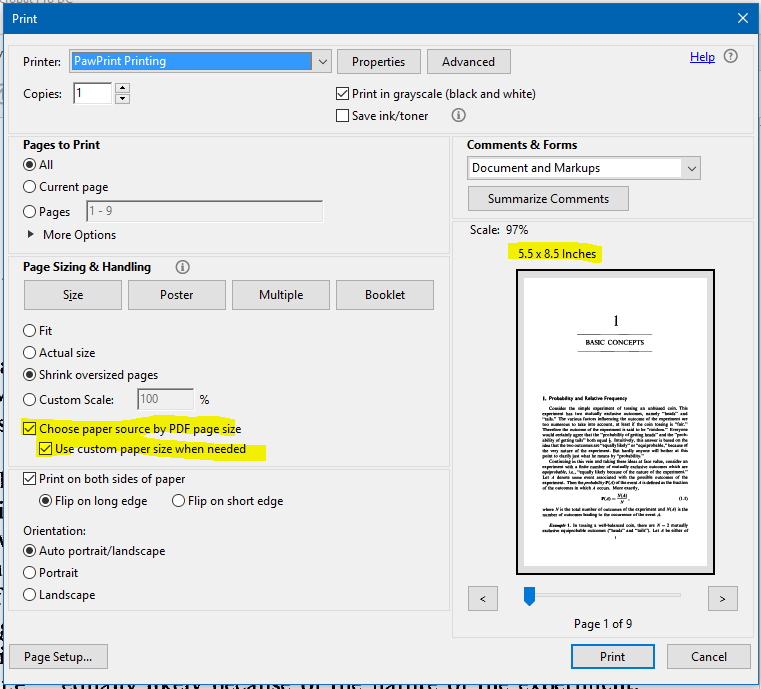
Yes. Print jobs can printed from off-campus by using a PawPrint print driver (recommended). You can also upload your document into the PawPrint Center or via the Pharos Print app from off-campus.
When you reach campus, log in to one of the PawPrint stations to print and pick up your document.
PawPrint supports the standard US paper size: Letter (8.5 x 11 inches).
Improperly formatted print jobs uploaded to the PawPrint Center will fail to print. You will receive an error message.

Change the paper size from within the document, save it and use the PawPrint driver to submit your document.
Cost per black/white document: 10¢ per sheet (single or double-sided)
Cost per color document: 50¢ per sheet (single-sided only)
CUIT weekly quotas reset between Saturday night and Sunday morning; specifically on every Sunday at 12:10am, just after midnight.
Semesterly quotas reset on the first day of each semester. The first day for the Fall Semester is September 1, and the first day of the Spring Semester is December 24.
