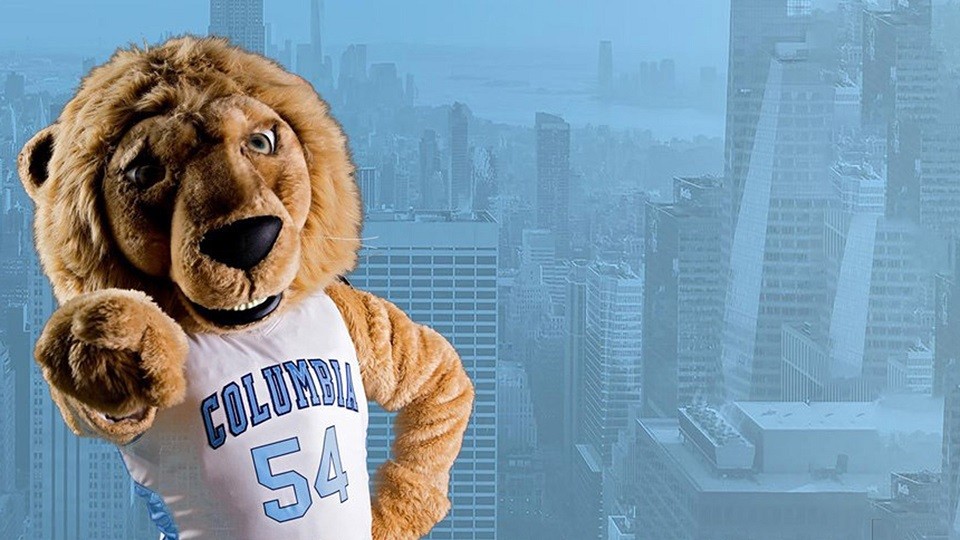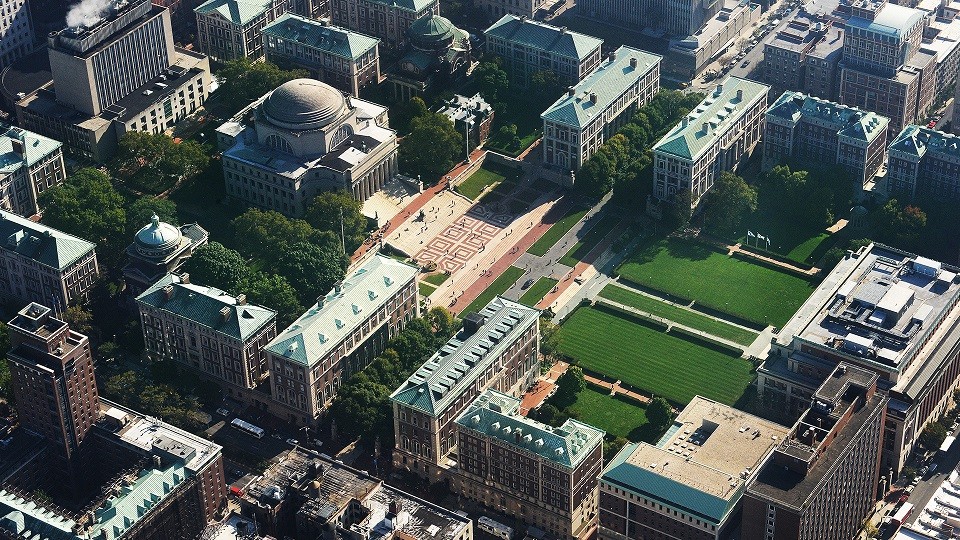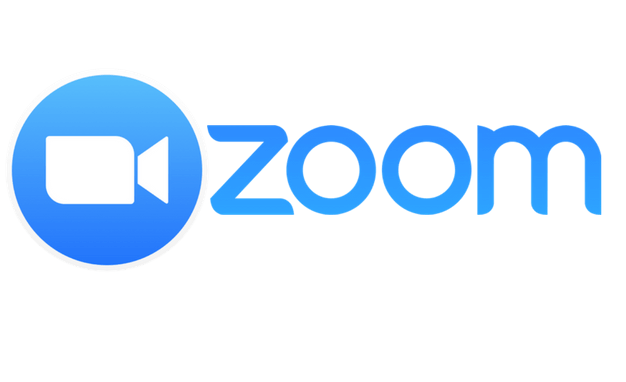
Account Types
- Limited to 40 minute meeting length.
- Create a free Basic account by signing in to columbiauniversity.zoom.us.
- Note: You must create a Basic account before requesting an upgraded account or event license.
- Unlimited meeting length for up to 300 participants.
Purchase with chartstring:
Please submit a ticket to request an upgrade to a Pro account for July 1, 2023 - June 30, 2024 license period:
- Columbia faculty, staff, and researchers with UNIs can upgrade to a Pro account after receiving permission from their department head or manager; CUIT will bill Zoom's $15/year fee to your school or department.
- Faculty and staff may sponsor a student for a $15/year Pro account.
Note: Zoom Pro licenses are only available for current CU employees, staff, or students involved in teaching, learning, research, or other university business.
Purchase with credit card:
To purchase a Pro account on your own, you can upgrade your account with a credit card ($15/year charge). Please ensure you have created a Basic account at http://columbiauniversity.zoom.us/ first.
Note: Zoom Pro licenses are only available for current CU employees, staff, or students involved in teaching, learning, research, or other university business.
- Unlimited meeting length for up to 300 participants.
- Available for $15/year (July 1, 2023 - June 30, 2024 license period).
- Must be linked to a Columbia-owned group email address. Request a group email address ("mailing list").
- Once you have a group email address, submit a ticket to request a shared account.
HIPAA-compliant Zoom for non-CUIMC Affiliates
Columbia University has a BAA with Zoom and can provision a HIPAA-compliant Zoom account for you if you are working with sensitive data. These accounts are HIPAA-, PIPEDA-, and PHIPA-compliant.
- If you do not have a Columbia Zoom account yet, you can create your HIPAA-compliant Zoom account at http://columbiasecure.zoom.us/
- If you already have a Columbia Zoom account, log into http://columbiasecure.zoom.us/ and click Switch to the New Account and follow the steps to confirm the switch via email.
- IMPORTANT: Once your account is converted to the HIPAA-compliant account, you will lose your previous Zoom cloud recordings and you will NOT be able to go back to the standard account. Download these recordings if you wish to save them.
- The HIPAA-compliance can apply to Pro, Shared, or Event Licenses.
- There is no additional cost to the HIPAA-compliant accounts. Standard rates will apply.
- The Require Encryption for 3rd Party Endpoints (H323/SIP) setting will be enabled for all members of your account.
- Cloud Recording will be disabled.
- Device/user information in logging and reporting will be removed.
- Encrypted Chat will be enabled. Please note if chat has been disabled, please submit a request to have it enabled.
Please refer to the official CUIMC Privacy Office / HIPAA Compliance Policies for more.
- Text messages will be encrypted.
- Offline messages will only be available after all parties initiate a key exchange.
- Screen capture will be disabled.
- Sending images will be disabled.
Event Licenses
If you have a one-off event that needs a large room or webinar, CUIT may be able to temporarily provide one on a reservation basis (based on availability).
If you need a license on a permanent basis, please see the webinar pricing details at right. *NOTE* it may take several business days to procure a permanent license from Zoom.
- Webinars are like virtual lectures, and do not offer participants the collaborative functions that are available in Zoom meetings (participants do not have video and only hosts can unmute participants). Learn more about the difference between Zoom meetings and webinars.
- Ideal for multiple presenters and large audiences. Zoom Video Webinars fact sheet.
- Suggested settings and best practices for webinars.
- Please submit a ticket to request.
Webinar Pricing
- Large rooms are like very large Zoom meetings, offering participants the interactive capabilities that are available in Zoom meetings: video for all participants and the ability for everyone to unmute themselves. Learn more about the difference between Zoom meetings and webinars.
- Please submit a ticket to request.
Large Room Pricing
Zoom Training
Live Training
CUIT's Zoom Team leads live trainings and Q&A office hours on a weekly basis. No registration is required, however you must sign in to your Columbia Zoom account with your UNI and password prior to joining.
Click below to join weekly Zoom office hours:
Recorded Training
Train for Zoom on your own time by watching our 52-minute recorded session.
A PDF copy of the Zoom training slides is also available, as well as a list of FAQ.
How do I...
Advanced Guides
Security and Privacy
Worried about unruly participants intentionally (or unintentionally) disrupting your session, or the privacy of your Zoom meeting? You can protect your virtual space by using some of the Zoom controls at right.
Please refer to the University Telecommuting Policy for more information.
Recommended best practices
- Generate Meeting ID Automatically – Unique meeting IDs expire 30 days after the meeting has occurred and provides protection if a meeting ID was shared accidentally to a public audience. (Don’t use your Personal Meeting ID)
- Require Meeting Password – Passwords should not be shared outside of intended participants. This is on by default at Columbia as of April 3, 2020.
- Enable Waiting Room – Review attendees before admitting them to the meeting. For large classes or conferences, consider assigning this job to a co-host.
- Mute all – As the host, you can mute all in the participant pane. You can also stop participants from unmuting themselves, and instead ask them to use chat for questions. For large classes or conferences, consider assigning this job to a co-host.
- Lock Meeting – This will stop all new participants from joining a meeting.
- Set screen sharing to host only – Under advanced sharing, stop others from sharing in the meeting. As a host, you can still grant individuals the ability to share in the participant pane.
- Allow participants to chat with host only – Available from the chat pane, you can lock chat to host or public and host.
- Disable annotation - If you are sharing content, through the More option, disable attendee annotation.
- Disable whiteboard for participants other than the host
- How to record and store a meeting in the cloud.
- Sensitive information should not be recorded, typed into a meeting description, or any other text field that may be stored within Zoom.
- Always advise attendees that they are being recorded.
- Record active speaker with shared screen, not Gallery view that displays all part
- Spotlight video to lock the active speaker to the presenter and uncheck ‘Display participants’ names in the recording.
- Note that all cloud recordings are subject to a 30-day retention policy. Please review alternatives for permanent storage.
CUIT has created several lists to help make your webinar a success:
Virtual Backgrounds
The Office of Communications & Public Affairs have compiled 40+ images from around Columbia to use as your virtual meeting background.
- Navigate to the Columbia Photo Library.
- Select View Photos and log in with your UNI.
- Type Zoom in the search bar.
- Download your favorite image.
- Open the Zoom app and click your image in the upper-right corner. Select Settings.
- Select Virtual Background.
- Click the + to select Add Image.
- Upload and select your new Columbia virtual background!
Some great options from the Columbia Photo Library
Zoom Technical Requirements
System Requirements
- An internet connection – broadband wired or wireless (3G or 4G/LTE)
- Speakers and a microphone – built-in or USB plug-in or wireless Bluetooth
- A webcam or HD webcam - built-in or USB plug-in
- Or, a HD cam or HD camcorder with video capture card
Supported Operating Systems
- macOS X with macOS 10.7 or later
- Windows 10
- Windows 8 or 8.1
- Windows 7
- Windows Vista with SP1 or later
- Windows XP with SP3 or later
- Ubuntu 12.04 or higher
- Mint 17.1 or higher
- Red Hat Enterprise Linux 6.4 or higher
- Oracle Linux 6.4 or higher
- CentOS 6.4 or higher
- Fedora 21 or higher
- OpenSUSE 13.2 or higher
- ArchLinux (64-bit only)
Supported Browsers
- Windows: IE 11+, Edge 12+, Firefox 27+, Chrome 30+
- Mac: Safari 7+, Firefox 27+, Chrome 30+
- Linux: Firefox 27+, Chrome 30+
Bandwidth Requirements
The bandwidth used by Zoom will be optimized for the best experience based on the participants’ network. It will automatically adjust for 3G, WiFi or Wired environments.
Recommended bandwidth for meetings and webinar panelists:
- For 1:1 video calling:
- 600kbps (up/down) for high quality video
- 1.2 Mbps (up/down) for 720p HD video
- Receiving 1080p HD video requires 1.8 Mbps (up/down)
- Sending 1080p HD video requires 1.8 Mbps (up/down)
- For group video calling:
- 800kbps/1.0Mbps (up/down) for high quality video
- For gallery view and/or 720p HD video: 1.5Mbps/1.5Mbps (up/down)
- Receiving 1080p HD video requires 2.5mbps (up/down)
- Sending 1080p HD video requires 3.0 Mbps (up/down)
- For screen sharing only (no video thumbnail): 50-75kbps
- For screen sharing with video thumbnail: 50-150kbps
- For audio VoiP: 60-80kbps
- For Zoom Phone: 60-100kbps
Recommended bandwidth for webinar attendees:
- For 1:1 video calling: 600kbps (down) for high quality video and 1.2 Mbps (down) for HD video
- For screen sharing only (no video thumbnail): 50-75kbps (down)
- For screen sharing with video thumbnail: 50-150kbps (down)
- For audio VoiP: 60-80kbps (down)