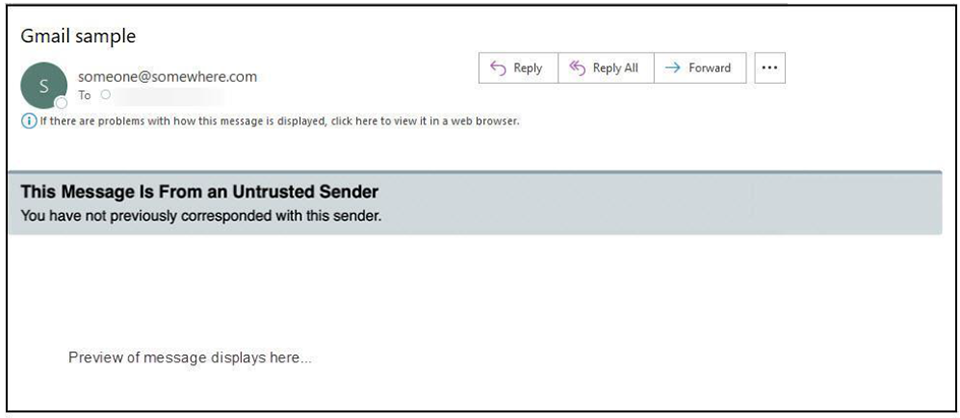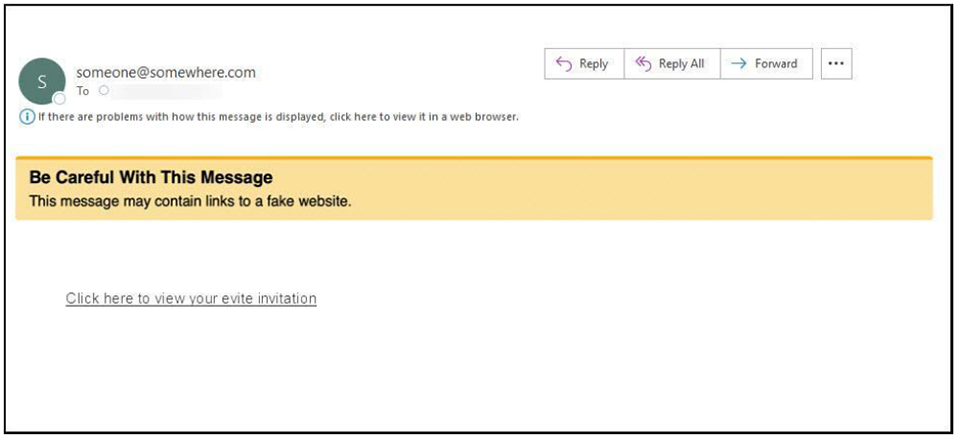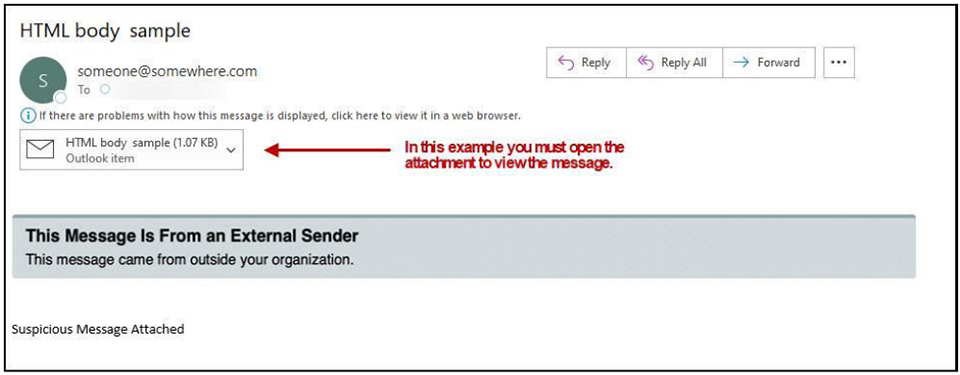Spam and Phishing Filtering for Email – Proofpoint
CUIT uses Proofpoint filters as a first line of defense against spam and unsolicited bulk emails; each day you will receive the Proofpoint Email Digest listing the spam (potential phishing emails) and low priority (bulk emails) that you received the day prior, allowing you to delete, block or release and approve these messages/senders.
To further protect you from malicious email attempts, Proofpoint URL Defense is used to automatically check every link that is emailed to you for potential phishing or malware scams. You will notice that URLs are rewritten as part of this effort, though you will be sent to the correct website (if the URL is confirmed to be "safe"). Proofpoint's patented services are used by many of our Ivy League peers, including Harvard, Princeton, and Cornell, and other top companies and government agencies.
Proofpoint has only 14 days to keep your spam and low-priority messages. We recommend checking in on your spam and low-priority messages every few days since the message will be deleted after the 14th-day period. There is no way we can recover the messages after the 14th day.
To report phishing please visit the following link https://www.cuit.columbia.edu/report-phishing
Email Digest FAQs
No. The Proofpoint Email Digest will not effect any filters that you already have in place.
You may continue to receive some emails in your LionMail Spam folder. Even with Proofpoint, not every "spam-like" email is caught, and in some cases, the Gmail spam filter may catch an email that Proofpoint does not. You should still continue to review your Spam folder in case something legitimate is accidentally held there.
You might be an owner of a mailing list and a digest is sent to the first alphabetical owner/administrator of a list. You can set up forwarding so the other owners/administrators of the list also receive the Daily Email Digest.
Check your LionMail spam folder. Gmail's spam filter may have flagged the same email for spam- or phishing-like qualities.
If this is an email subscription that you continue to want to receive, click Release, followed by Allow Sender in your daily Email Digest and the email will go to you inbox and future emails will not go to the Email Digest.
You can take action on up to five emails at once using the Email Digest Web App. Check the box next to the emails you would like to take action on and click Release, Allow Sender or Block Sender.
Yes. You can click the action links (Release, Release and Allow Sender, Allow Sender or Block Sender) directly from the daily Email Digest on your mobile device.
Proofpoint URL Defense
In addition to scanning for potentially malicious senders and attachments, Proofpoint scans every link (URL) that is sent to your mailbox for phishing or malware websites. URL Defense rewrites all URLs to protect you in case a website is determined to be malicious after you have already received the message. The link is evaluated every time you click on it to ensure that it is considered safe when it is clicked. To learn more about the URL Defense scanning technology, watch Proofpoint's URL Defense overview video.
Please continue to exercise caution when clicking on any link in an email, especially from unknown senders. Proofpoint URL Defense is the second layer of protection against malicious emails, but scammers are continuously inventing new schemes designed to slip through security measures.
- If the link is determined to be safe, you will be sent to the URL and you will see no difference.
- If the link is found to be malicious, you will see the following notification in your browser:
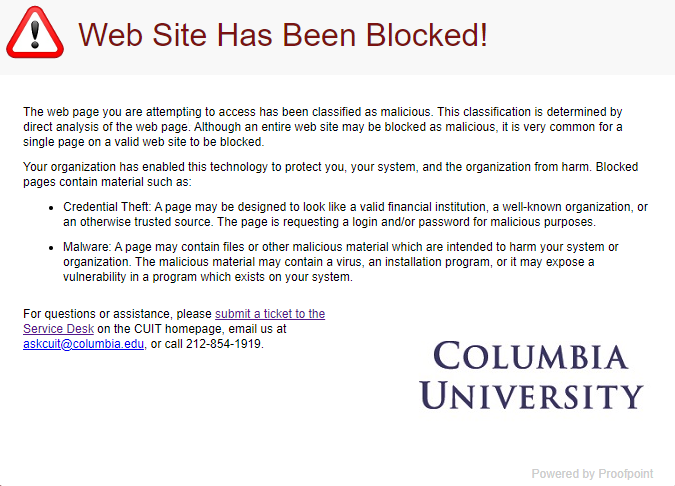
If you would like to know what the original URL (link) looks like without the URL Defense, you can use the decoder tool below to translate any link you receive in an email message.
To copy the URL in an embedded link, right-click (Ctrl+click on a Mac) on the link, and then select Copy Link Address, then paste it into the decoder.
URL Defense FAQs
No. Websites on the Columbia domain are considered trusted by Proofpoint.
You can use a URL decoder to retrieve the original URL. To copy a URL in an embedded link, right-click (Ctrl+click on a Mac) on the link, and then select Copy Link Address, then paste it into the decoder.
You cannot turn off URL Defense as it provides an important layer of security to keeping Columbia user's data safe.
To embed the URL in text, double-click the word or phrase that you would like to make a link, and then type Ctrl+K (Command+K on a Mac). A window will pop-up and you can enter the URL into the field and save.
No. Even if you look at an email that is years old, the Proofpoint URL Defense link will continue to direct you to the proper URL.
Email Encryption
Launch your email tool and add the word in brackets [encrypt] to the subject field to send an encrypted email message to someone outside Columbia.
For example:
Subject: [encrypt] Meeting minutes from the quarterly review
Proofpoint Encryption will automatically trigger a rule to encrypt the message because the word [encrypt] is in the message's subject. You must include the square brackets.
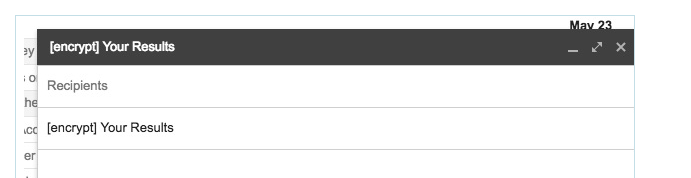
External (Non-Columbia Email) Users: Decrypting Secure Messages
The following sections describe how users external to your organization receive and decrypt secure messages.
Reading a Secure Message
When you receive a secure message, it will look similar to this in your mailbox:
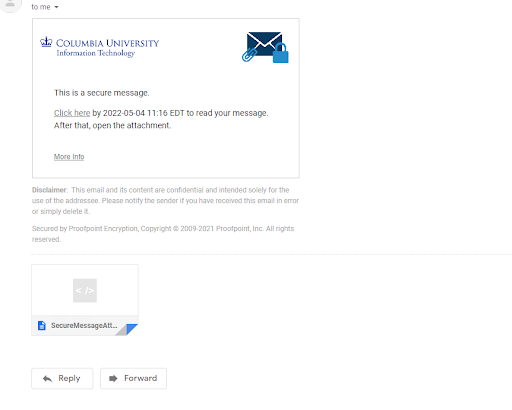
When you receive an encrypted message, you will see the following text:
You have received a secure, encrypted message from the sender. Click the attachment in the message to launch a browser to authenticate so that you can decrypt and read the message.
Click the attachment SecureMessageAtt.htm to authenticate so that you can decrypt and read the message.
Note: If you see red X icons in the browser, your email client is blocking images. These images are typically the logo or pictures of the sender's organization. You can display the images or ignore them without affecting your ability to read the message.
Open the Attachment
If you have not registered for Proofpoint Encryption, you will be prompted to create an account and choose a password on the registration page. In the future, you will not be prompted to register.
If you have already registered or your account already exists, you will be prompted to sign in and provide your password to decrypt the message. A More Info link is available if you need help.
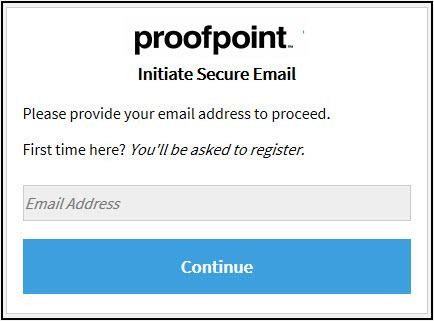
Note: Your password cannot contain spaces.
Your password will expire after 90 days. You will see a “Days until password expiration” message when you open a secure message. Click the link next to the expiration message to reset your password.
Suppose you forget your password and your administrator assigns a new temporary password. In that case, you will have to reset your password and select new security questions the next time you open a secure message.
Additionally, you can request Proofpoint send you a change password link to your email address by clicking the “Forgot Password."
Read Your Message
For security reasons, you will not be able to save the secure message.
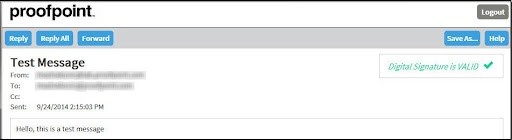
Click Logout when you are done.
What is an Email Warning Tag
As an additional effort to protect Columbia University users, CUIT has deployed a feature called Email Warning Tags. Email Warning Tags will notify you when an email has been sent following one of the parameters listed below. This notification alerts you to the various warnings contained within the tag. Email Warning Tags are only applied to emails sent to Columbia University users who receive their mail in MS Office 365 or LionMail.
Personally identifiable information if obtained, can cause among other things; financial and reputational damage to the University and its employees. Phishing attacks often include malicious attachments or links in an email or may ask you to reply, call, or text someone.
As a result, emails with an attached tag should be approached cautiously.
Tag Example:
The tag is added to the top of a message’s body. The specific message for each tag is displayed in the message to the recipient and also provides a link for further information. The table below illustrates the Email Warning Tags you may see in your messages using the default tag titles and descriptions provided by Proofpoint:
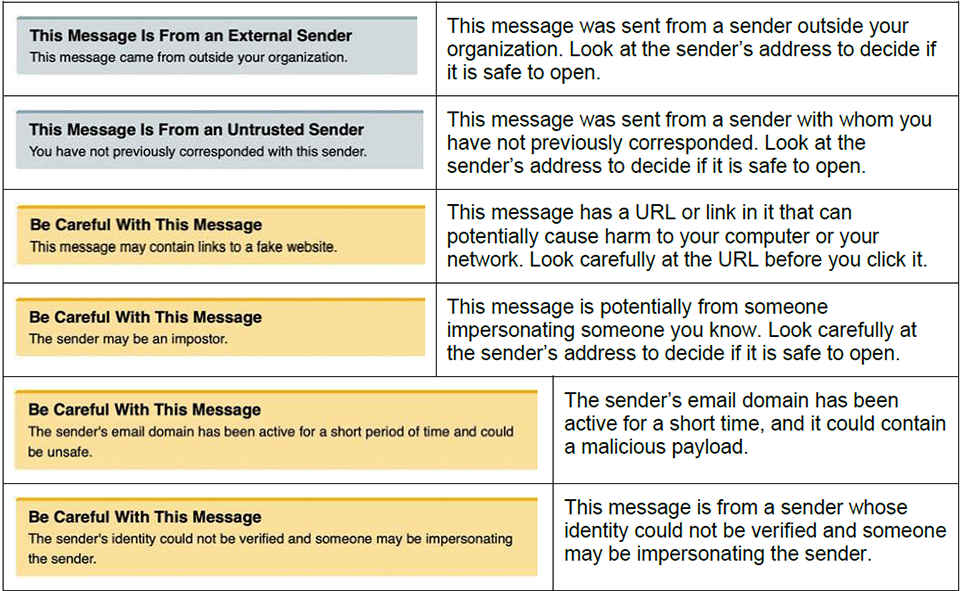
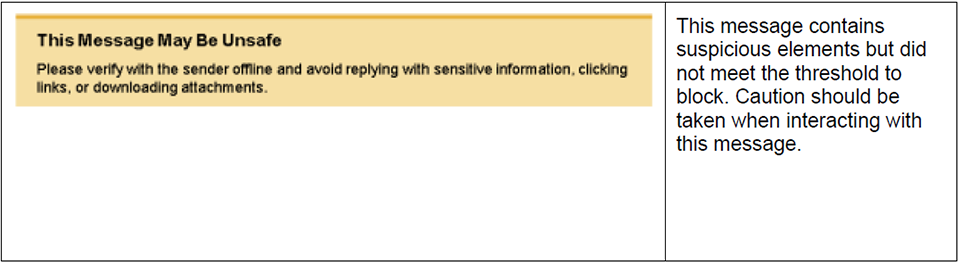
The following screen shots illustrate examples of tagged messages in your inbox.