Computer Lab Technologies
Public computer labs and residence hall clusters provide Windows and macOS workstations as well as printer stations.
How to access lab computers virtually
NOTE: Items saved locally to Windows lab computers will be deleted after 3 days.
- Connect to the Columbia Network via Cisco AnyConnect VPN. Connecting from the Columbia network is required.
- If you are connecting from a macOS computer, download Microsoft Remote Desktop from the App Store.
- Check which lab computers are available remotely.
- Click Connect on the computer you would like to remotely use. An .rdp connection file will download. Click on the downloaded file to launch it.
- Log in with your UNI and password. If it doesn't work, you may have to use ADCU\UNI as your username to log in. For example: ADCU\ab1234.
- Click OK when prompted for a certificate.
IMPORTANT: Please log out using the logout button on the desktop when you are done so others can use the computers.
*Sessions will automatically time out when idle after 60 minutes.
**ET Lab stations have an automatic time out of 180 minutes.
If you receive a message that reads "The number of connections to this computer is limited and all connections are in use right now", it means the computer you selected is already being used by someone. Check again which computers are available and select an unused one.
The computers are first-come, first-serve, just as they are in the actual labs. Please try again later if all computers are in use.
NOTE: Items saved locally to macOS lab computers will be deleted after 1 day.
1. Navigate to https://www.splashtop.com/downloads, and download and install the Splashtop Business App.
2. Launch the Splashtop Business application then click on Single Sign-On login.
3. Populate your [email protected] email address, click Log In.
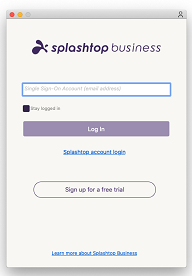
4. Your default web browser will launch with the following screen, log in using your UNI credentials. If you do not see the following screen, please submit a ticket for assistance.
5. Once authenticated successfully, you will see the message, "You have successfully logged in with the account. Please continue using your Splashtop Business app". Close the window and return to the Splashtop Business app.
6. Once fully logged-in, a list of remote computers will appear with different status icons. The computers are first-come, first-serve, just as they are in the actual labs. Click on an Available computer to use it. Please try again later if all computers are in use.
7. Once connected to the remote computer, you will be required to log in once more using your UNI credentials.
8. If you need audio output from the remote computer on your personal computer, please reach out to your school's IT department for instructions.
9. Please be sure to log off the computer prior to disconnecting from your remote session. This will allow others to use the computer.
*Sessions will automatically time out when idle after 60 minutes.
**ET Lab stations have an automatic time out of 180 minutes.
Software in CUIT Computer Labs and Clusters
*Updated Fall 2022*
The computer labs maintained by CUIT have the following applications installed on the Windows machines running Windows 10 Enterprise.
- 7Zip: File Extractor
- Adobe Acrobat Professional 2020: View and create PDF files
- Adobe Acrobat Reader 2020: View PDF files
- Adobe Creative Cloud 2021: Creative Cloud Suite ^
- Altair Hyperworks *
- ArcGIS 10.8.2: GIS/Mapping
- ArcGIS Pro 2022: Professional GIS/Mapping (ERSI Logon Required. Contact CIESIN)
- Aspen 8 *
- AutoCAD 2021: Computer aided design *
- COMSOL 5.6: Finite element analysis *
- Cyberduck: FTP client
- DesignBuilder: Building Design and Assessment **
- Endnote X8: Bibliography manager
- Google Chrome: Web Browser
- Google Earth: Satellite imagery
- iTunes 12.x: University podcasts
- KNIME Analytics Platform: Data Science ***
- Mathematica 13.3: Mathematical analysis
- Matlab R2023A: Mathematical analysis
- Microsoft Access 2021: Relational database
- Microsoft Edge: Web browser
- Microsoft Excel 2021: Spreadsheet program
- Microsoft Powerpoint 2021: Presentation program
- Microsoft Visual Studio 2022: C++ Programming
- Microsoft Word 2021: Word processor
- MiKTeX 2.9: TeX editor
- Mozilla Firefox: Web browser
- Putty: Secure SSH
- R 4.2: Statistical analysis
- SAS 9.4: Statistical analysis
- Solidworks 2022: Computer-aided design (CAD) software *
- SPSS Statistics 28: Statistical analysis
- StataSE 14: Statistical analysis
- StataMP 17: Statistical analysis ***
- VLC: Media player
- WinSCP: Secure FTP
- X-Win32 14: X-Windows
- Zotero: Bibliographies
* Available in Engineering Terrace 251, 252, 273. Also available in IAB 323 and IAB 215 (DSSC)
** Available in Engineering Terrace 252
*** Available in IAB 323 (DSSC)
^ Available on select lab machines; check the remote lab access page for availability. An Adobe account is needed to use Adobe Creative Cloud on remote lab computers. Please follow the instructions here to create a free Adobe account.
*Updated January 2024*
The labs and clusters maintained by CUIT have the following software installed on the macOS machines running Ventura.
- Adobe Acrobat Reader DC: View PDF files
- Adobe Creative Cloud 202x: Creative Cloud Suite ^
- BBEdit 15.x: Text editor
- ENVI 6.0: Image analysis software *
- Google Chrome: Web Browser
- Google Earth Pro: Satellite imagery
- Mathematica 13.3: Mathematical analysis
- MatLab 2023b: Mathematical analysis
- Microsoft Excel 2021: Spreadsheet program
- Microsoft Powerpoint 2021: Presentation program
- Microsoft Word 2021: Word processor
- Mozilla Firefox: Web Browser
- Ocean Data View 5.6.5: Oceanographic software *
- QGIS 3.8.x: Geographic software
- R 4.3.2: R for statistical computing
- RStudio 2023: R studio for statistical computing
- Safari 16.x: Web browser
- Stata SE 14.2: Statistical analysis
- Stella Professional 3.4.1: Modeling and simulation software *
- TeXworks 0.6.5: TeX front-end software
- VLC 3.x: Media player
- Xcode 15.0.1: Develop, test, and distribute Apple apps
- XQuartz 2.8.5: X Windows
- Zotero 6.x: Bibliographies
* Available in Schermerhorn 558
^ Available in Schermerhorn 558 and ET 251 Remote Lab. An Adobe account is needed to use Adobe Creative Cloud. Please follow the instructions here to create a free Adobe account.
FAQ
CUIT computer lab terminals are restricted to active students and faculty. Computer terminals in IAB and the Business School do not accept UNI logins and are generally restricted to students in SIPA or the Business School, respectively. Please contact the appropriate support center for more information or help with logging in to these terminals.
When logging out of Mac or PC lab machines, your data may not be stored or accessible again. All CUIT lab machines are wiped daily and any data present will be irretrievable once this wipe occurs.
Please ensure that all documents are saved via email or on an external drive before leaving a lab station.
