Remote Device Troubleshooting Software
The BeyondTrust Remote Support software tool enables remote viewing and operation of a customer’s computer. It is primarily used by the CUIT Service Desk and other support groups at Columbia University for troubleshooting and training purposes. BeyondTrust Remote Support allows the technician to take control of a customer’s computer remotely, allowing them to view exactly what is happening and expedite solutions.
Related Services
Representative Console Installation
To install the BeyondTrust Remote Support representative console on your computer, you must first arrange with CUIT to have an account ID. You can submit a ticket to the CUIT Service Desk if you have not done this already.
Visit https://help.cuit.columbia.edu/login/downloads/console to download the software. Select SAML Credentials from the drop-down and click Login. You will be redirected to CUIT's CAS page, where you should use your UNI and password to log in.
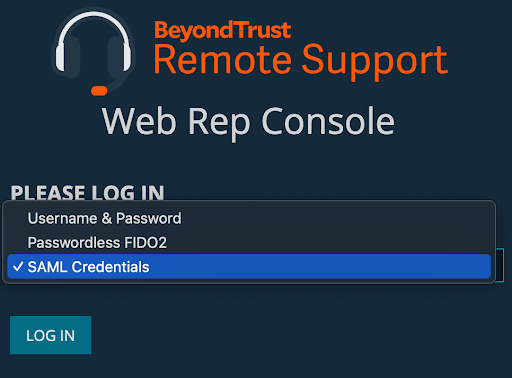
Once you have logged in, click on the drop down menu to choose your platform (Windows, Macintosh, Linux).
Click on the link that says Download Representative Console.
Locate the installer file and run it in accordance with your operating system.
Open your computer's software and ensure Authenticate Using: SAML Credentials is selected. Click Login. You will be redirected to CUIT's CAS page, where you should use your UNI and password to log in. When prompted, choose the option to always allow links to open with the associated application.
Pricing
Pricing
- Service
- Individual License (UNI)
- Rate
- $750/account
- Service
- Jump Client
- Rate
- $2 each
If your customer is running macOS 10.15 or above
Apple has moved towards a restrictive method that requires explicit permission to allow applications to access certain functionality in macOS. Follow these steps to enable the necessary access. The exact wording and steps may differ based on the computer’s operating system version.
1. Start a session through a public site or jump client.
2. Begin screen sharing.
3. The customer may be prompted to Grant Access to Screen Recording, Accessibility, and/or Full Disk Access. We recommend that access be granted to all three for the best experience.
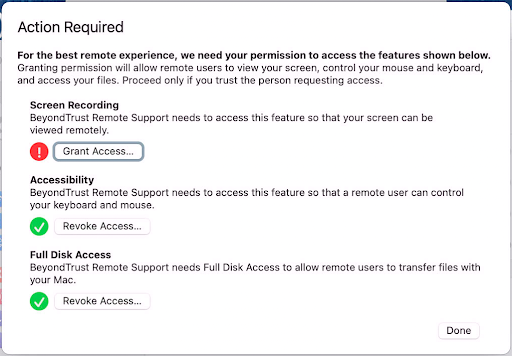
4. Direct the customer to click Grant Access. The Privacy & Security pane will open within System Preferences/Settings.
5. Advise the customer to click the toggle to grant access.
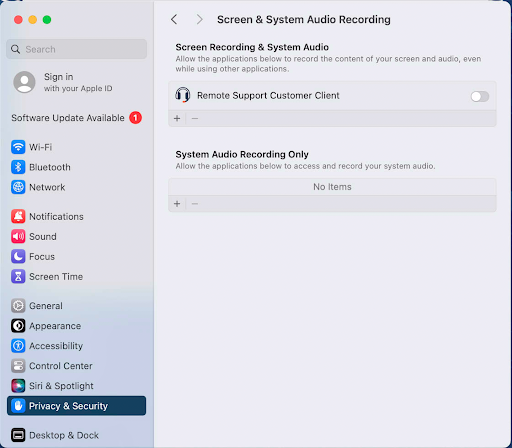
6. When prompted, the customer should click Later and grant access to Accessibility and/or Full Disk Access.
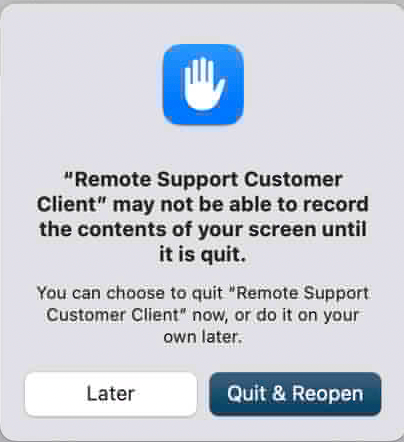
7. If necessary, the remote session should be closed and re-connected to gain all recently enabled access.
FAQ
If the representative console fails to launch, uninstall the application from your computer and reinstall it following the instructions above.
The BeyondTrust Representative Console can be installed on Windows and Macintosh computers, as well as iOS and Android operating systems. It can troubleshoot Windows, Mac OSX, Linux, iPhones, iPads, Androids, and Blackberries.
You can find detailed information about the Representative Console on BeyondTrust's website.
BeyondTrust offers a full overview of the Representative Console. They also have several helpful tools to assist you in specific areas, including:
