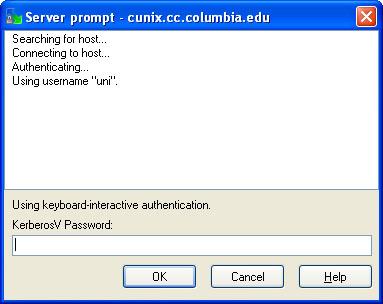WinSCP
WinSCP is a secure FTP program developed by Martin Prikryl. CUIT recommends WinSCP for transferring files over the internet, especially to the cunix.cc.columbia.edu server.
Related Information
Installation directions for WinSCP
Download the installer for WinSCP (external site for latest download).
Save the installer to your hard drive, and make a note of the folder that you saved it in.
Run the installer.
In the Save As window, save the file to your Desktop and then click Save.
In the Select Setup Language screen of the Setup Wizard, click OK.
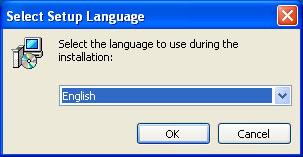
In the Setup WinSCP screen click Next.
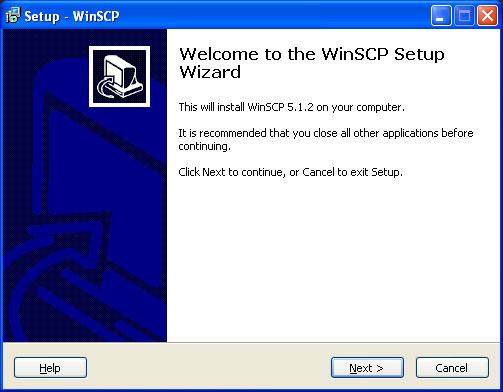
Select the option I accept the agreement and then click Next.
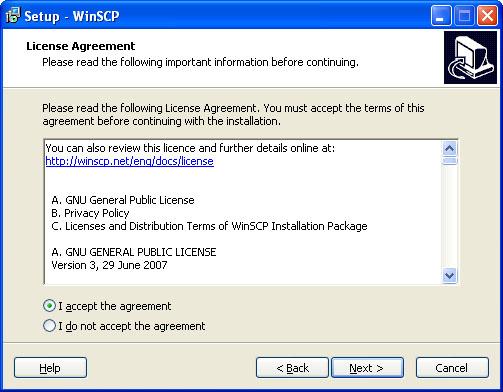
Click Next to install Typical Installation (recommended) of WinSCP.
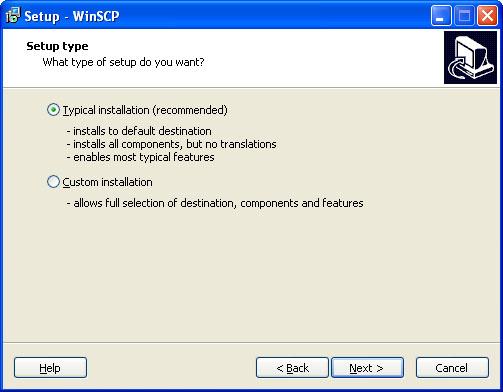
Click Next to install Commander Interface of WinSCP.
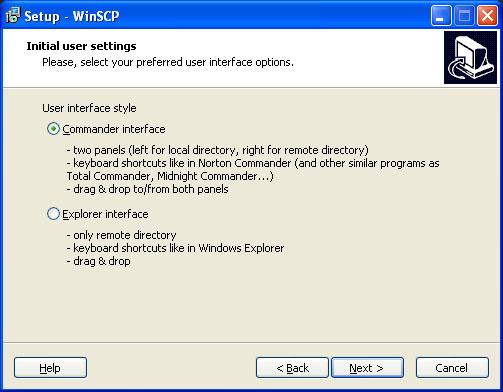
Click Install.
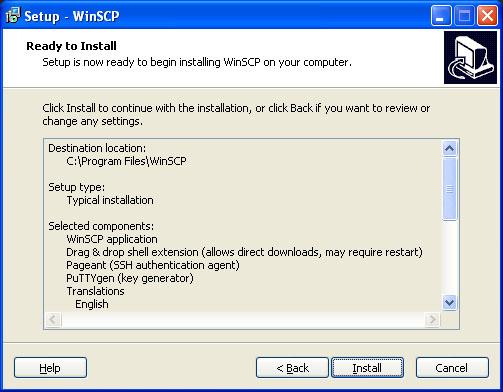
Uncheck the option Launch WinSCP if you don't want to open WinSCP at this time.
Click Finish to complete the installation.
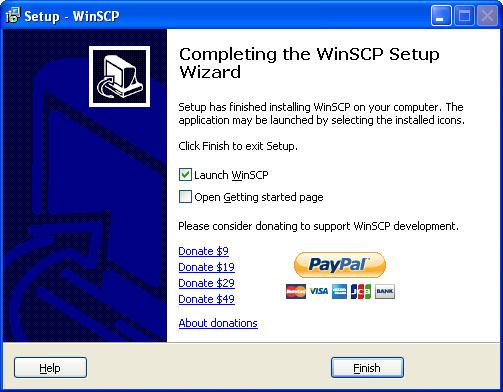
When you open WinSCP for the first time, you will need to enter the host name to which you're connecting and your user name. Enter the following in the WinSCP Login Screen.
Host Name: cunix.cc.columbia.edu
User Name: UNI
Click Save.
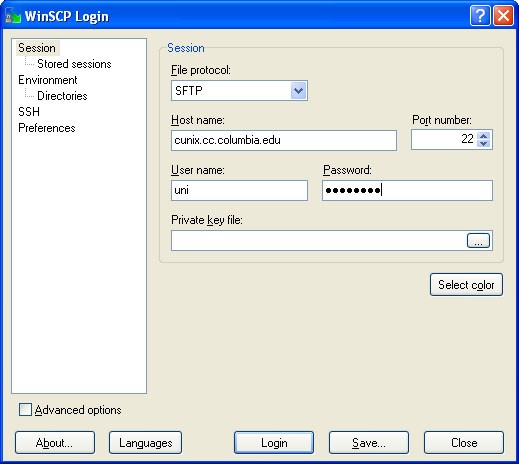
Click OK in the Save session as pop-up window.

Double-click on cunix.cc.columbia.edu, or select cunix.cc.columbia.edu and then click Login
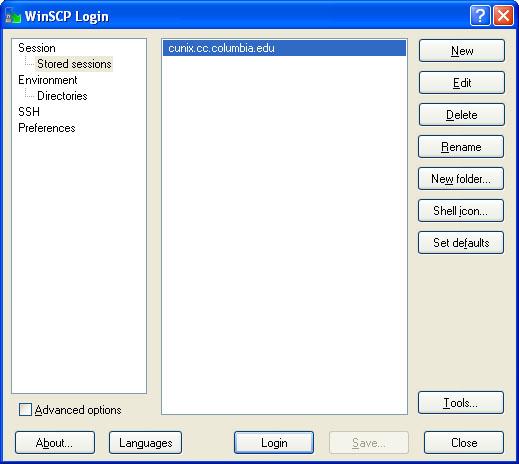
Click Yes in the Warning pop-up window to proceed with connecting to the host. Note: This window should only appear the first time you log in.
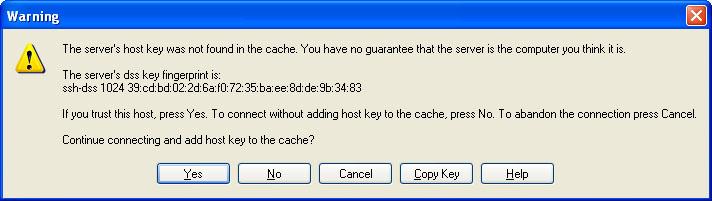
Enter your UNI password and then click OK. (You need to have a valid Columbia UNI in order to transfer files between your computer and the Columbia UNIX server.)
After entering your UNI password, you will automatically receive a Duo multifactor authentication push/phone call to your default Duo device (you will not be prompted to select the device as you are for certain applications). Authenticate with Duo to continue the login process.